・Photoshopで簡単に動画を作成。(GIFアニメレベル)
・出力。
・RPGツクールVX Ace用にファイル変換。
・RPGツクールVX Aceに設置。
---------
今回は珍しく、メイキング用にファイル作成しました。(ソコカラ!)
アニメーション画像の順番が分かりやすいように
Photoshopでテキストで数字を書いて
一枚ずつスクショ。

一つのフォルダにまとめます。
分かりやすいように『数字』とフォルダ名を変更。
Photoshopで
ファイル/スクリプト/ファイルをレイヤーとして読み込み
さっきの『数字』フォルダを指定。
中のファイルが全部画面に一覧されます。
数字の若いのから表層レイヤーに読み込まれます。
(ファイルの容量と数とマシン能力によってはとても時間がかかります)
アニメーションウインドウを出すのですが
面倒臭いのでワークスペースで『モーション』を選択。
モニタの下に↓が出てきます。
タイムラインで最初からやると面倒なので(とういかやり方知らないので)、
↑タイムラインの右下の『フレーム』ボタンをポチ。
フレームアニメーションウインドウに変わります。
普通にGIFアニメを作る時のウインドウです。
最上層のレイヤーしか表示されていません。
フレームのオプションから『レイヤーからフレームを作成』を選択。
フレームにレイヤーが読み込まれます。
順序が逆なので、
同じくオプションから『フレームを入れ換え』を選択。
全部の順番が逆になりました♪
↑このままだと、どのフレームも『0秒』で使い物になりません。
オプションから『すべてのフレームを選択』を選択。

どのフレームでもいいので『0秒』の所を右クリック。
適当な時間を選択。

全部が一度に時間配分が変わります。
このあと、個別に時間配分を変えたり
タイムラインウインドウでもっと細かく設定したりしたあと
出力します。
ここで
↑を選択すると、GIFアニメの完成です。
今回は普通の動画なので↓
ファイル/書き出し/ビデオをレンダリング…
※ここで何度やってもエラーが出て書き出せない人は、
出力先をCかDに変更してください。デフォのバグらしいです。
↑好きなファイル形式、表示具合で出力してください。
↓ファイルができます。
Photoshopで動画作成! 完了!
---------
ここから、RPGツクールVX Ace用の設定です。
---------
RPGツクールVX AceではOGV形式でしかムービーが読み込めません。
XMedia Recode – k本的に無料ソフト・フリーソフト
↑で大体の動画をOGVに変換することができます。
以下XMedia Recodeの基礎的使い方です。
『ファイルを…』をクリック。
ファイルを選択。
形式タブで、OGVを選択。
ファイル形式も自動的にOGVになります。
何か設定したい人はここでしてください。
すると押せるようになる『エンコード』をクリック。
成功しました♪
忘れてました。ファイルの出力先は↓です。
↑これ、デフォでは記憶されないらしく
立ち上げるたびにこの設定になっています。
↓にファイルがあるのを確認。
RPGツクールVX Aceのフォルダに移動。
『Movies』の中に↑のファイルを入れないと、ゲームが認識してくれません。
『Movies』フォルダが無い人は、
RPGツクールVX Aceの『素材管理』→『インポート』画面を出してみてください。
ファイルの授受をしなくても、フォルダが生成されます。
移動。
↓の状態にして、RPGツクールVX Aceを起動。
プレイヤーの上にテストイベントでムービーを表示させます。
『ムービーの再生』をクリック。
ファイルを選択。
今回は『プレイヤーからの接触』を選択。

赤枠にプレイヤーが進むと
その場で動画が再生されます。
・動画がマップより小さいと、その場で表示される。(デフォだと)
・Photoshopでの透明部分は黒くなる。(デフォだと)
以上、
Photoshopで動画を作って、RPGツクールVX Aceに設定する方法でした♪
○○○ 晶山 嵐 ○○○ しょうやま らん ○○○
12/09/25 (火) 11:04






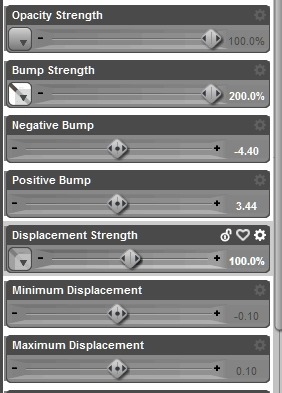




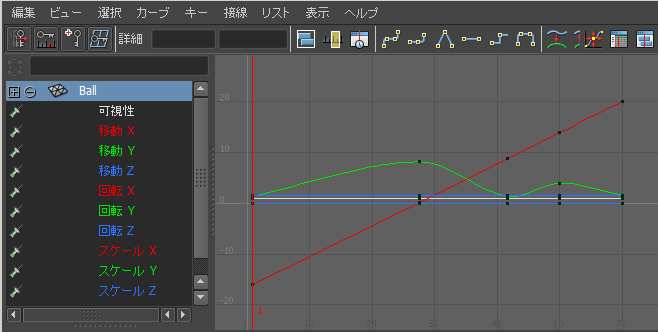



コメント