Blender2.80からエクスポートの設定と実行
みなさんこんにちわ。
ミッチーです。
DazStudio4.11とBlender2.80の連携シリーズ。
- 1回目はDazからBlenderへ。
- 2回目はBlenderでの編集。
- そして今回3回目はBlenderからDazへ。
です。
では、前回Blenderで編集を終えた所からスタートします。
- 編集後のメイ・リンを選択してください。
- ファイル(File)
- エクスポート(Export)
- WaveFont(.obj)
すると、オブジェクトエクスポート画面が開きます。
左下のOBJエクスポートパネルの設定は
- 選択物のみ(Selected Only)→ チェック
- 頂点の順序を保持(Keep Vertex Order)→ チェック
- 拡大縮小(Scale) → 1.00
- パスモード(Path Mode) → Auto
- 前方 → -Z Forward
- 上 → Y Up
となります。
①と②以外のところをチェック✔️してはいけません。
③~⑥の欄はデフォルト値が、このようになっているかと思います。
ファイル名・エクスポート場所は自由です。
今回は”MeiLine_After.obj”にしました。
最後に右上のOBJをエクスポート(Exsport Obj) ボタンを押します。
とりあえずBlenderでの作業はおしまい。
DazStudeo側でのインポート
ビューポート(ViewPort)には、
- Genesis8ベースフィギュア
- メイ・リン
のどちらかを出しておきます。
- メイ・リンを出した場合
→リバースデフォメーション(ReverseDeformation)をYesに
- Genesis8ベースフィギュアを出した場合
→リバースデフォメーション(ReverseDeformation)をNoに
その違いだけです。
では、見ていきましょう。
まず、ビューポートのフィギュア全体を選択しておきます。
- エディット(Edit)
- フィギュア(Figure)
- モーフローダープロ(Morph Loader Pro)を起動
モーフローダープロが起動したら、
下のように設定します。
- ここから、さきほどの”MeiLin_After.obj”を選択します。
- フロム(From) → Custom
- スケール(Scale) → 100%
- リバースデフォメーション(Reverse Deformations) → Yes
その他はデフォルトで大丈夫です。
最後に”Accept”ボタンを押します。
リバースデフォメーション(Reverse Deformation)とは
ところで、このリバースデフォメーションとは何かといいますと・・・・
(日本語)モーフを充てる対象となるフィギュアと、用意したOBJモーフファイルとの[差分]のみをモーフとして認識する。
(英語)Subtracts the effect of the posing / shaping of the figure from the morph loaded, leaving only any differences on top of that.
ですから、ベース(基本)フィギュアの場合、
ここをYesにする必要はない。
でも、実際にはYesにしても大丈夫です。
YesでもNoでも良い。
でもベースフィギュア以外にモーフを宛てるなら、
Yesにしなきゃダメ。
ということです。
最後に、モーフロードに成功したかどうかの結果が表示されます。
これが成功した場合の表示↓
。
これが失敗した場合の表示↓
色文字が出てれば失敗なのかな。
じゃぁ、失敗の表示が出ちゃった人はどうするの?
今までの苦労は水の泡なのでしょうか?
いえ、最後に一度だけチャンスがあります。
ご説明しましょう。
失敗した場合の最後のチャンス
Blenderに戻って、メイ・リンの最後の編集画面を開いてください。
フィギュアを選択して右下隅を見て下さい。
” 頂点:”に続いて現在の頂点数が書いてあります。
- Genesis8Maleの場合は16384。
- Genesis8Femaleの場合は16556。
の頂点数と決まっています。
これ以外の頂点数なら、エラーになります。
この頂点数より1~8点くらい多いだけの場合、
重複頂点になってる可能性があります。
その場合、以下の方法で修正できることがあります。
上図のように、自動マージ(Auto Merge)にチェックを入れて下さい。
重複した頂点が自動で削除されます。
下の しきい値(Threashold)というのは、頂点同士の距離です。
この数値以下なら、重複しているとみなす。
ということです。
この値が大きすぎると、
当然必要な頂点まで削除されることになります。
気をつけましょう。
DazStudioでの調整と仕上げ
では、話はDazStudioに戻ります。
パラメータータブで以下の項目を選択します。
- Parametersタブ
- Morph Loader
モーフ一覧の最後に、
MeiLin_Afterというモーフの項目が出来ています。
これを右いっぱいにスライドしてください。
これでようやくDazフィギュアにモーフが適用されました。
でも、このままポーズを取ったりすると大変なことになります。
そこで、あと一仕事。
- ツール(Tool)
- ジョイント エディター(Joint Editer)
ボーンが表示されます。
- は、ボーンの肩の位置。
- は、メッシュの肩の位置。
ボーンの位置とメッシュの肩の位置がずれているのがお分かりでしょうか?
今回、かなり脚を短くしたので身長が変わりました。
モーフローダーは、メッシュを変化させます。
しかしボーンは変化しないのです。
そこで、次の操作を行ってください。
- ビューポート(ViewPort)上の任意の場所で右クリック
- エディット(Edit)
- Adjust Rigging To Shape..を選択。
- のAdjust Rig To Shape というダイアログが表示されます。
デフォルトのままAcceptをクリック。
これでボーンがメッシュにフィットします。
今回の結果はこんな感じです。
日本人として自然な感じになったでしょうか。
今回まで3回にわたってお届けしたDaz とBlenderの連携~基本編~でした。
いかがでしたでしょうか?
次回からはちょっとお休みをはさんで応用編になります。
だんだんレベルが高くなっていきますよ。
お楽しみに!
DazStudioのフィギュアがそのままBlenderに!?
DazStudioとBlenderの連携に興味がある!と言う方は、下記リンクより、DazStudioのGenesis8フィギュアをBlenderへ完全移行できるアドオン“Daz to Blender8”をご覧ください。
販売ページ
DAZtoBlender8 のマニュアル(英語版・日本語版)
ミッチーのpixivアカウント。制作過程やDAZtoBlender8を使った高解像度のサンプルがあります。









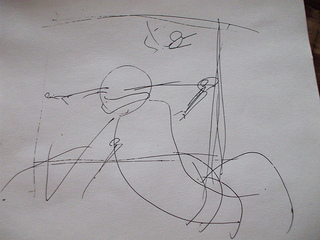
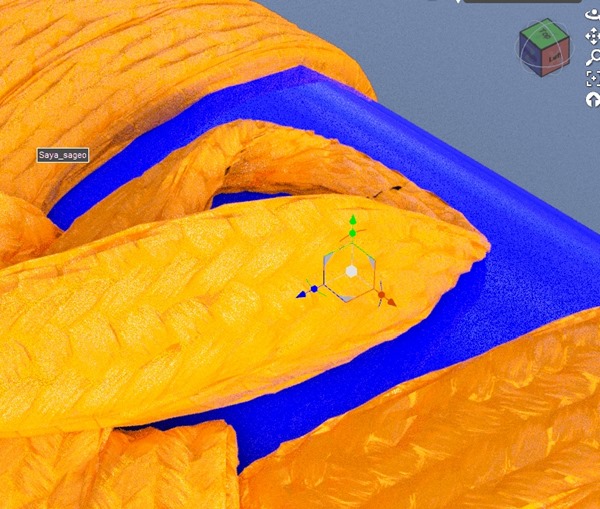








コメント