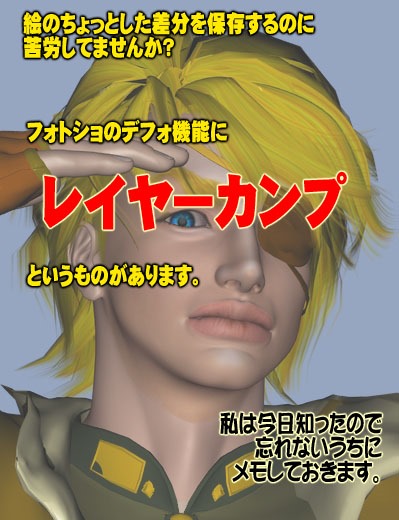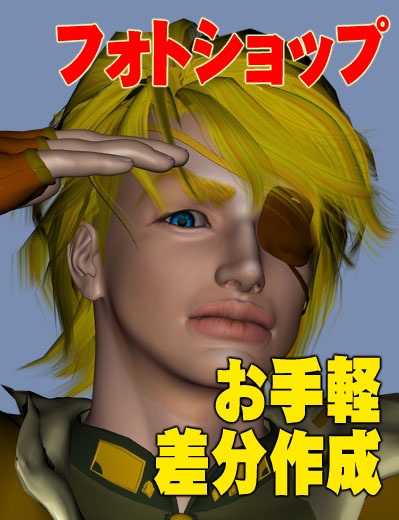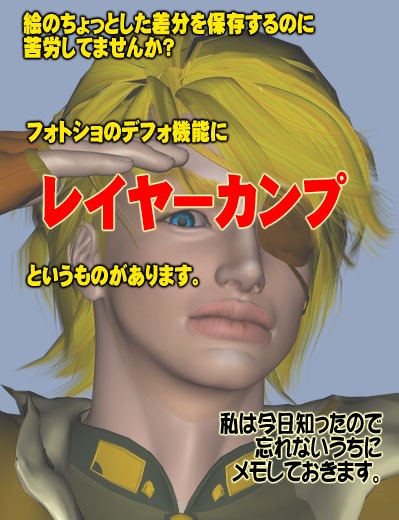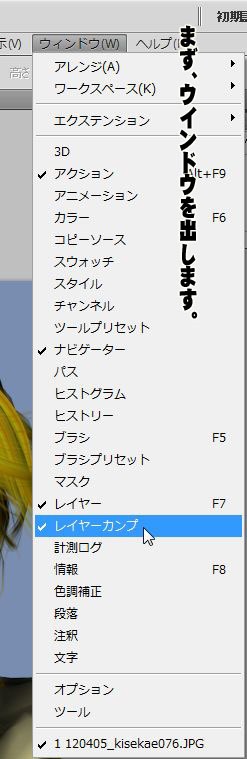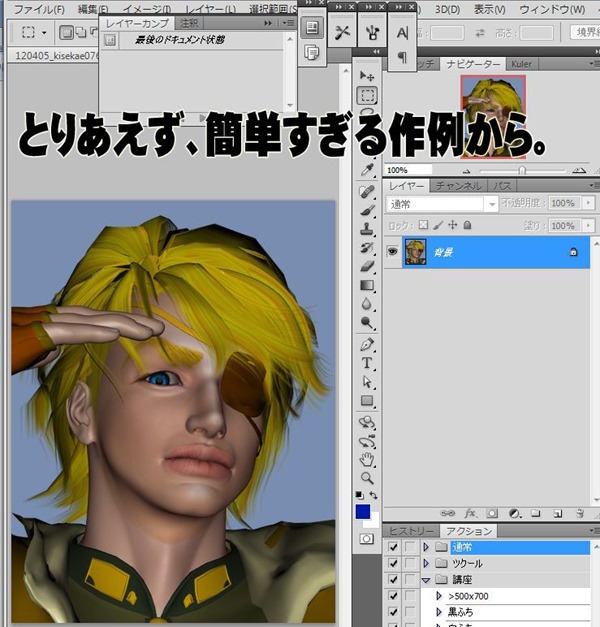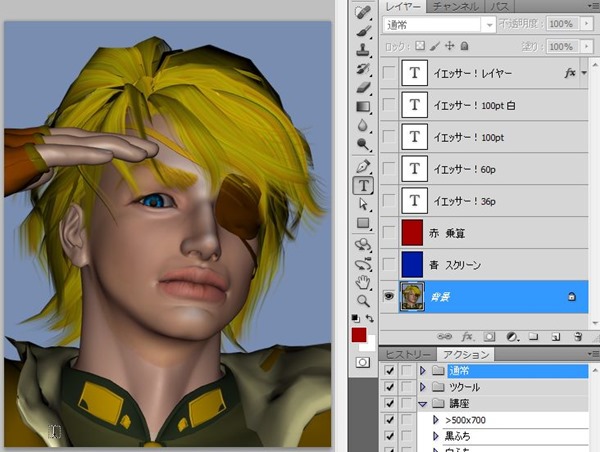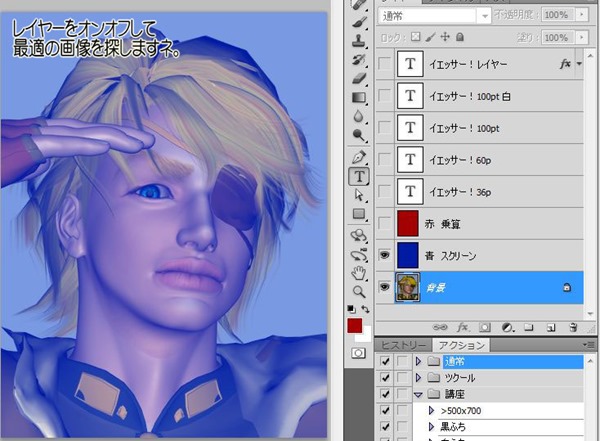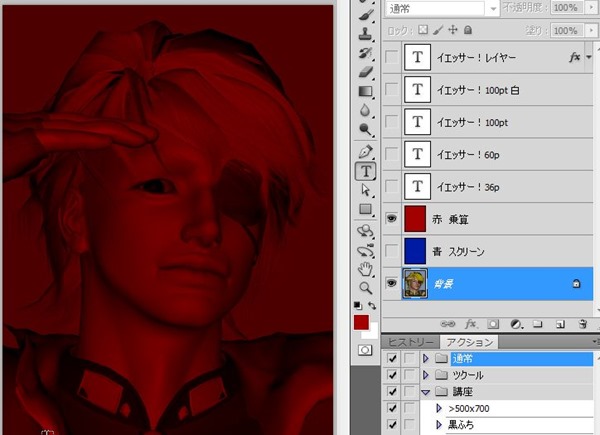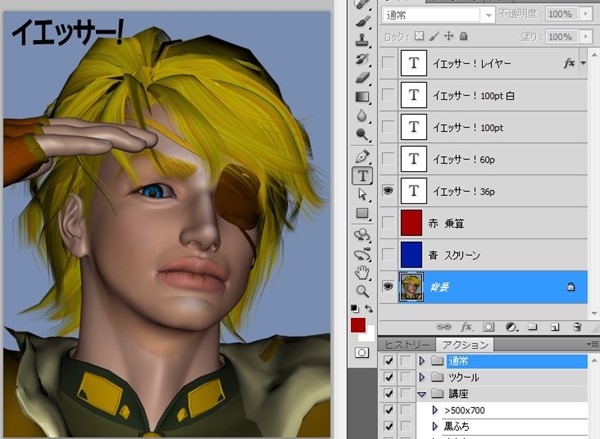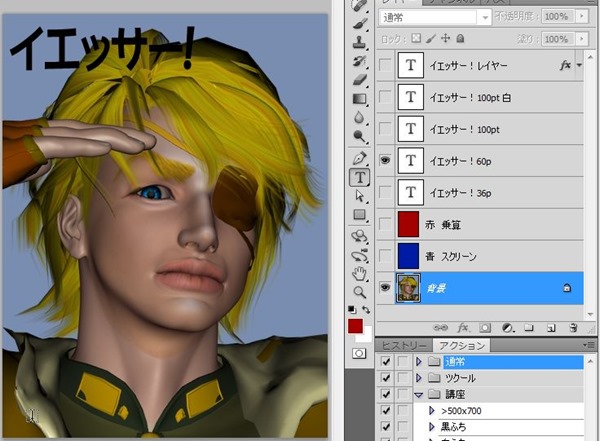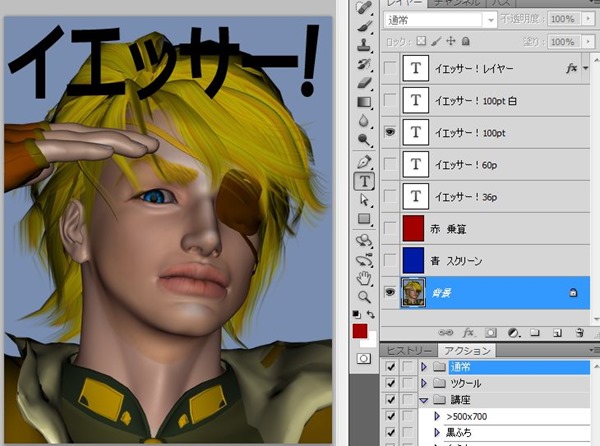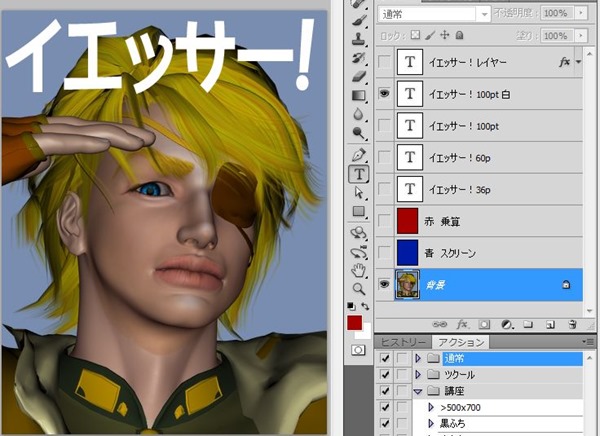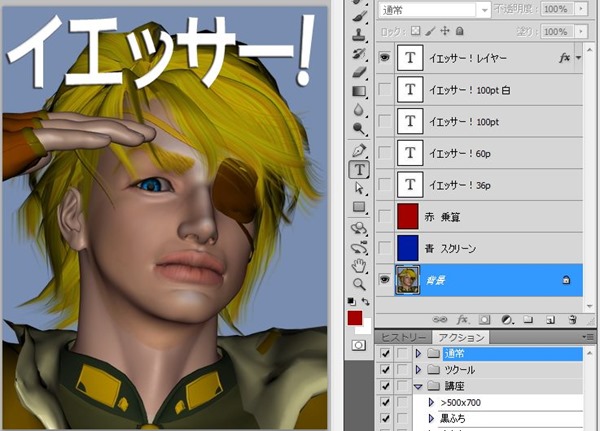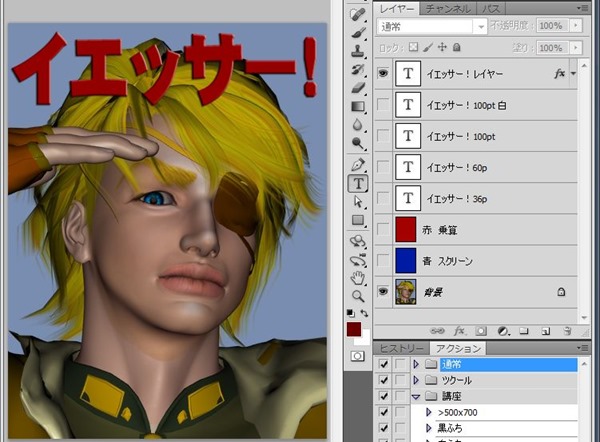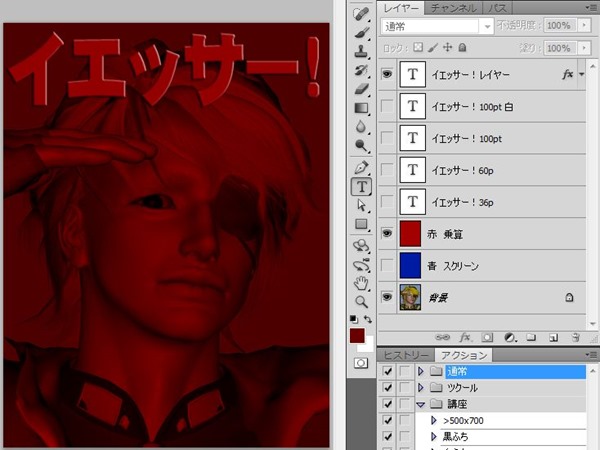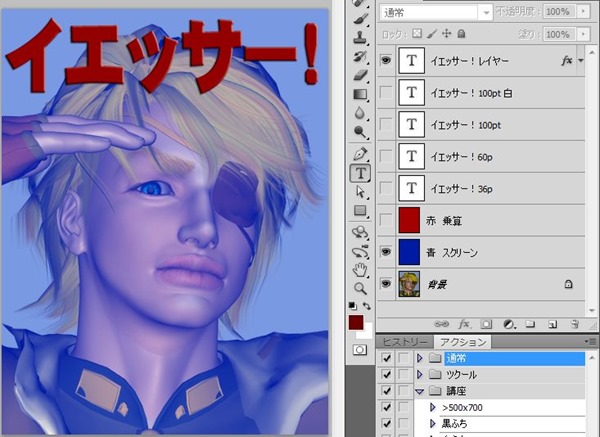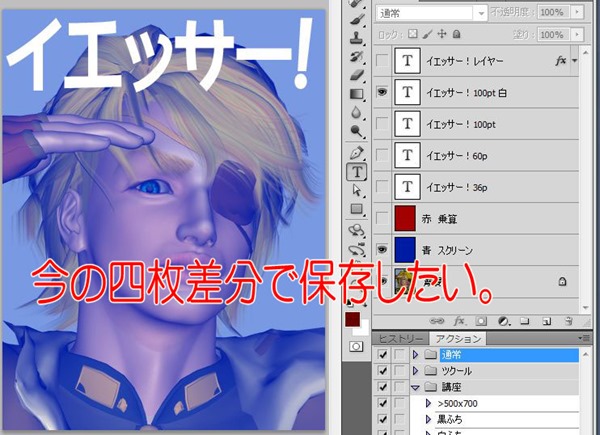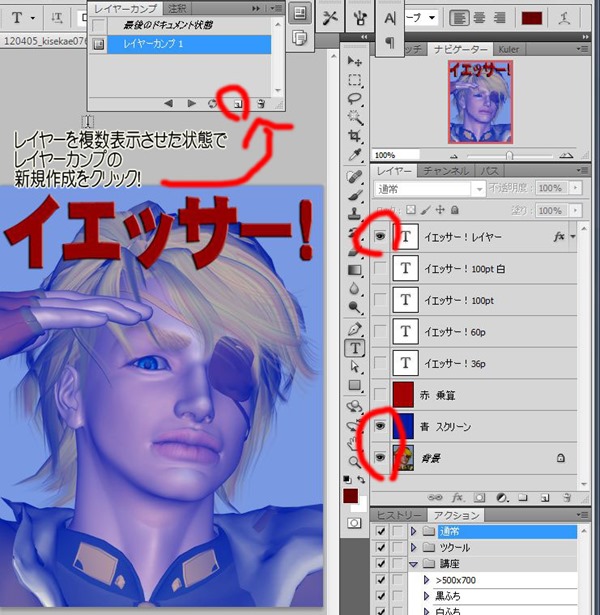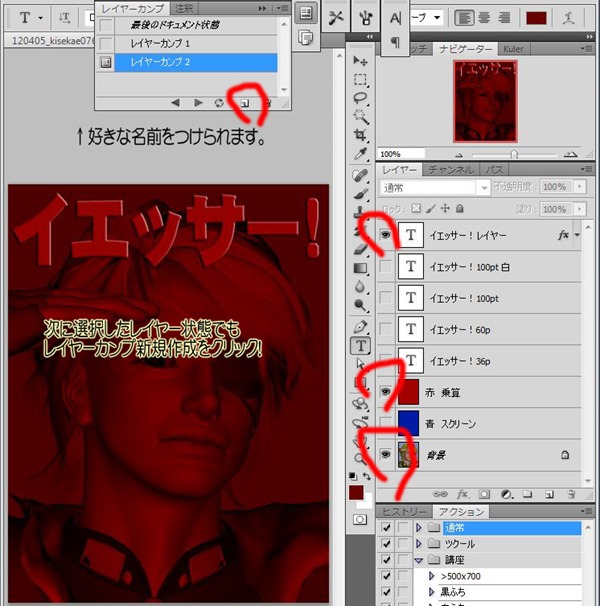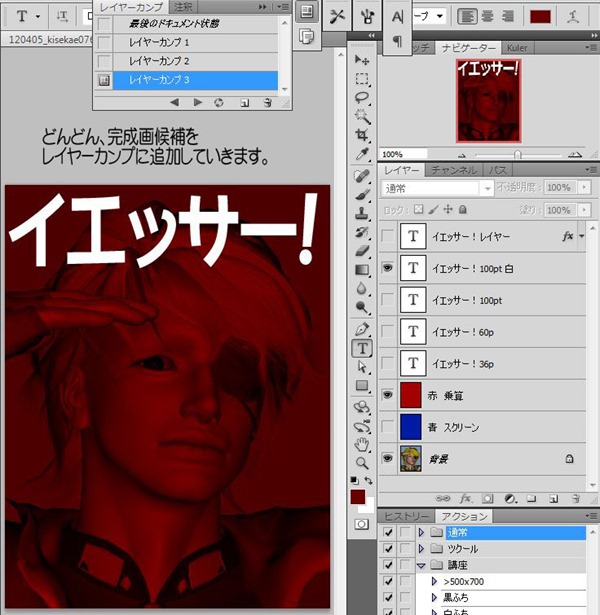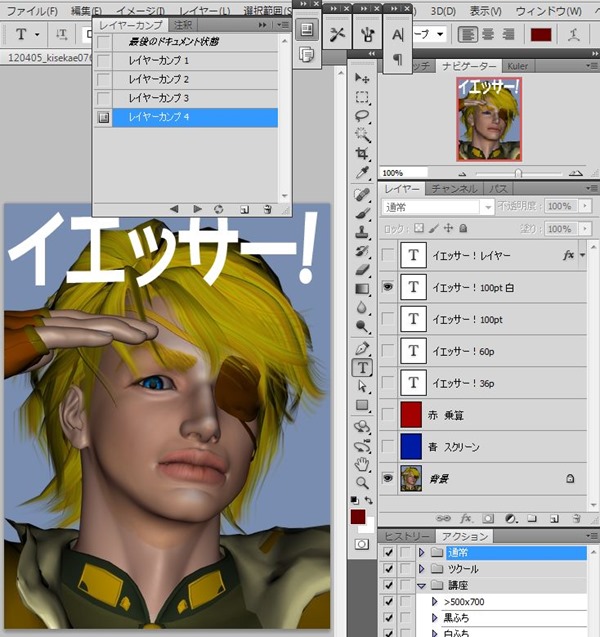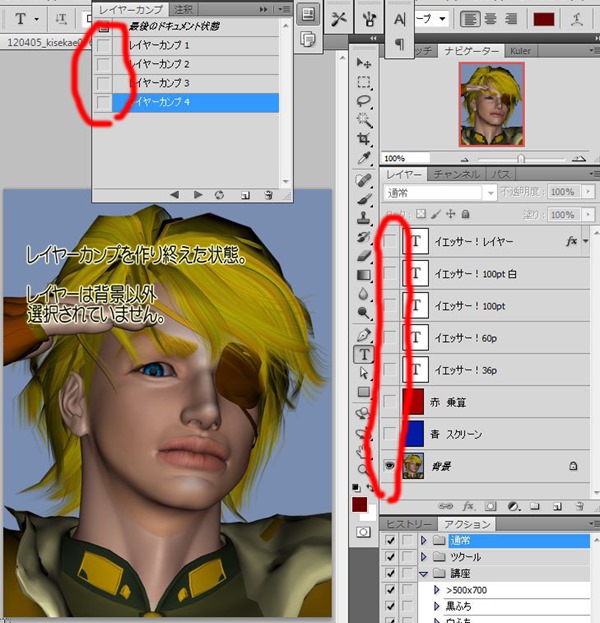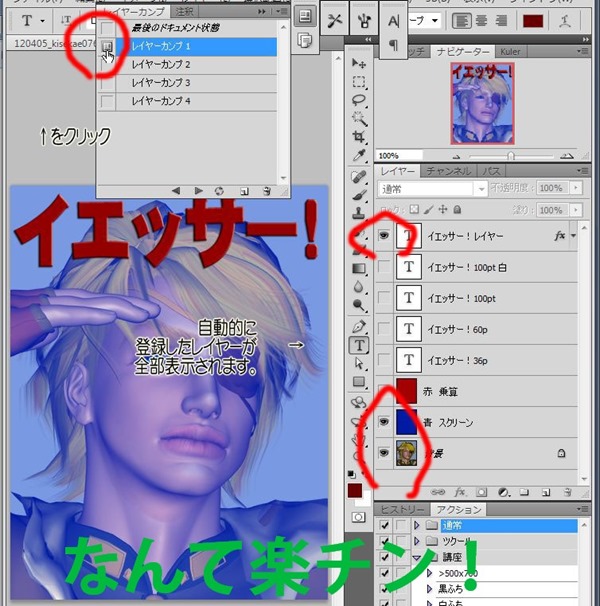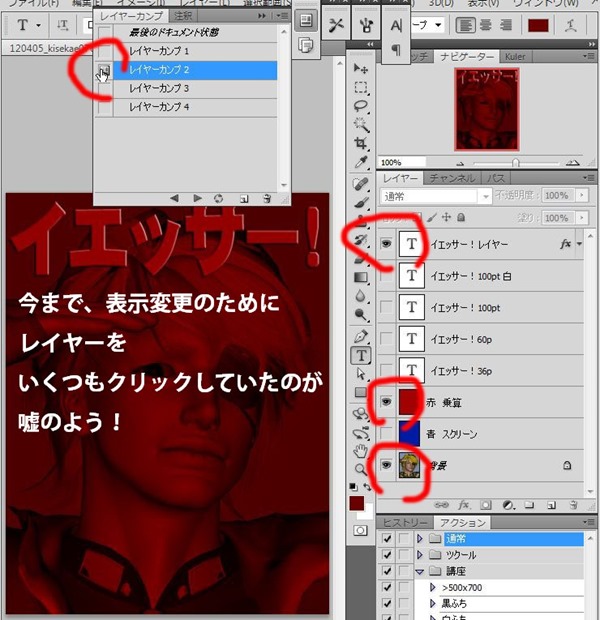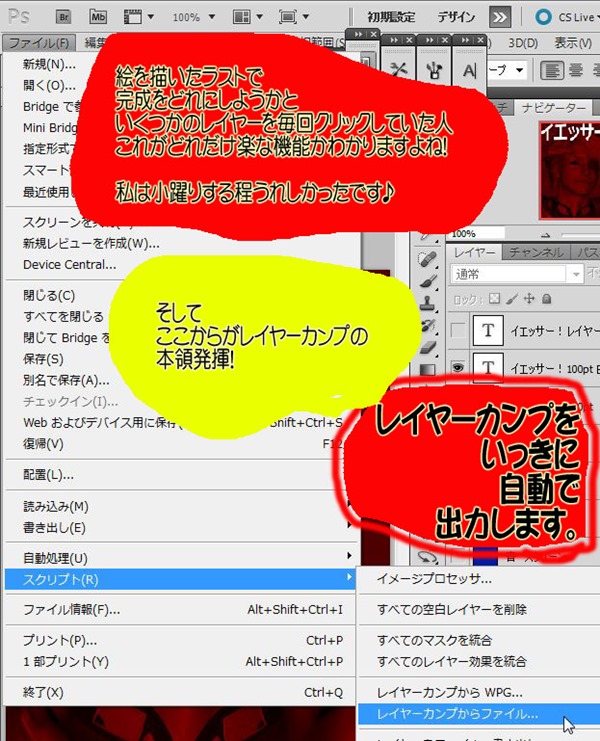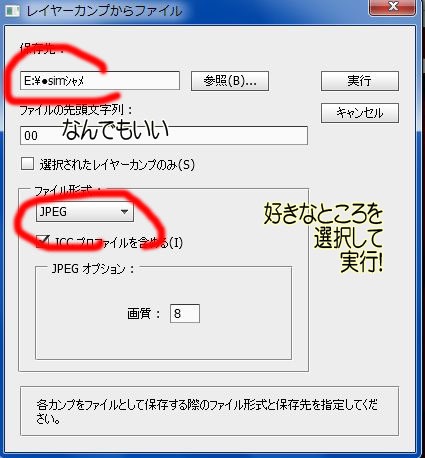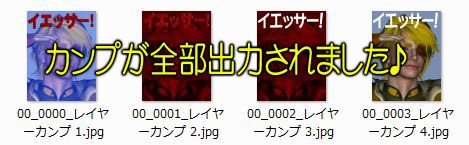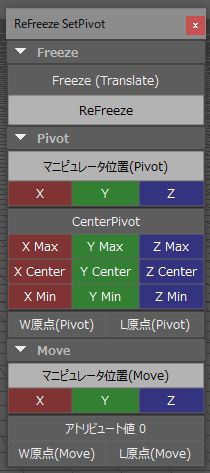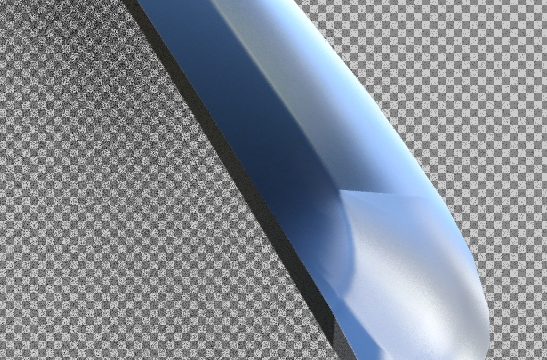Photoshopで作業していると、一つのファイルにたくさんレイヤーを作りますよね。
そして、そのレイヤーを消したりつけたりして、色々なパターンの完成画を作ることがあります。
そういうときに役に立つのがレイヤーカンプ!
「【Photoshop】3分でわかるレイヤーカンプ【こんな機能!】」/「晶山嵐」の漫画 [pixiv]にアップしたものです。
今までだと、その差分を作りたい数だけファイルをコピーして、
レイヤーをつけたり消したりした上で画像統合して書き出してませんでしたか?
私はしていました。
でも、そんな機能、Photoshopには最初からついていました!
ずいぶん昔からあったようです。
レイヤーカンプウインドウを出します。
↓これがレイヤーカンプです。
作例を作って見ました。
↓の人物にいくつかのレイヤーを重ねて差分を作ります。
これらの差分ファイルを完成画として保存したい!
そんなときにレイヤーカンプ。
保存したいと思ったレイヤーを表示させた状態で、レイヤーカンプの新規作成をクリック。
デフォルトだと『レイヤーカンプ1』と連番がついていきます。
判りやすい名前に変えたい人は変えてください。
完成画の状態をどんどん登録していきます。
レイヤーカンプ登録完了。
↓レイヤーカンプがどれもついていない状態。
レイヤーの方も、元画像だけが表示されている状態です。
レイヤーカンプの一番上の左側のマスをクリック。
↑レイヤーが、登録した通り表示されました。
次のをクリック。これも、登録した状態で表示されます。
絵を描いたラストで、完成をどれに仕様かといくつかのレイヤーを毎回クリックしていた人は
これがどれだけ楽な機能か判りますよね!
私は小躍りするほど嬉しかったです。
そして、ここからがレイヤーカンプの本領発揮!
今登録したレイヤーカンプを、いっきに『自動で』出力します。
ファイル→スクリプト→レイヤーカンプからファイル…… を選択。
下記のウインドウが出ます。
保存先は好きなフォルダを指定してください。
ファイルの先頭文字列もなんでもいいです。指定しなくても、普通に連番がつきます。
ファイル形式も、好きなものを選択してください。
指定が終わったら『実行』をクリック。
どうですか?
あなたも何か見本でやってみてください。
絵を描いたあとの作業が、これで十分の一になったでしょう?
Enjoy!&Thank you♪
2013_06_15(土) am08:15