1200枚のレンダリングで45分分の動画を作った、たった一度の経験から、
前回より効率よくタイムライン使う方法をメモしておく。
テキストでの説明。
- タイムラインタブを出す。
- タイムラインのゼロコマを確認する。
- ポーズをつける。
- シーンタブでポーズをつけたアイテム、フィギアを全展開する。
- 全展開したフィギアを全選択する。
- ポーズタブのオプションで、メモライズする。
- ポーズタブのオプションで、リストアする。
- タイムラインをすすめて、次のポーズをつける。
- 3-8を繰り返し。
スクショでの説明。
今、馬の動画作っているので、馬で説明する。
タイムラインタブを出す。
初期設定のウインドウだと、ポーズタブをあけると、
↓下の方がこうなってるんじゃないかと思う。
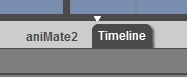
ない人は↓ここから出してください。
タイムラインのゼロコマを確認する。
↑黄色い下向き三角が、現在、ポーズをつける場所。
これがゼロになっていることを確認。
動画を作るなら、↓も設定が必要。
タイムラインの右端下。
赤枠がFPS。一秒間が何コマか、という部分。
なんで24なのかとかは参考サイトさまで。
とりあえず、私は容量が少ない、という理由で24で作ります。
↑の水色枠は、「現在の場所」を示していてるので変更必要なし。
↑の赤枠は、上記のように、私は24を入れます。初期設定は30ですので、そのままでもいいです。
------------------------
私の環境では、Dazから動画ファイルは書き出せませんので
静止画でレンダリングしてPhotoshopで動画に仕立てます。
ですので、FPSとか考えずに作っていました。
そのまま動画に描きだす場合は、FPSは必須です。
------------------------
タイムラインの左端下。
水色枠。動画全体のコマ数。
最初は初期状態で開始し、右端まで作ってしまったら、数字を増やすとか、最初から必要コマ数を記入するとか。好きにして下さい。
↑赤枠。現在作業するために表示されているタイムライン。
今は、ゼロコマから10コマまで表示されています、ということ。
好きな場所にこれでポンと跳べます。
ポーズをつける。
今回は『馬の一歩(完歩)』を作るので、馬のポーズを用意。
DAZ Horse 2 Pro Bundleに入っている下記の3ポーズを使う。
ゼロコマで、4のポーズをつける。
シーンタブでポーズをつけたアイテム、フィギアを全展開する。
馬を選択して、エキスパンドオールで全展開する。
全展開したフィギアを全選択する。
どこか他のノードを選択。
(エクスパンドオールをしたノードだと『Ctrl A』で全選択ができないため)←私の環境では。
『Ctrl A』で全選択。
ポーズタブのオプションで、メモライズする。
ポーズタブのオプションで、リストアする。
タイムラインをすすめて、次のポーズをつける。
↑黄色い下向き三角(▼)が現在表示されている時間。
左端の黒い三角が、ポーズを記録されている場所。
3-8を繰り返し。
基本的に、動画作成はこのスケジュールで動く。
テキストで書くと小難しそうだけれど、やってみるともっと面倒なので(笑)
ショートカットする方法も載せとく。というか、ショートカットなかったら面倒すぎる。
メモライズ・リストアを忘れてはいけない。
- シーンタブでポーズをつけたアイテム、フィギアを全展開する。
- 全展開したフィギアを全選択する。
- ポーズタブのオプションで、メモライズする。
- ポーズタブのオプションで、リストアする。
これをしないと、あとでポーズが変わって泣きを見ることになる。(私は泣いた)
(アイテムの場合は、アイテムのメモライズ、リストアをする)
とりあえず、なぜこれをするのか説明しておく。
あとで読む人は先に進んじゃってください。
Genesisでポーズを取るとする。
全展開せずにキーフレームを記録すると、『シーンで見えている関節』しか記録されない。
今回のように、ポーズが最初からあって、それをぽんぽんと置いていくだけなら支障はないけれど
あとで、指の角度を変えたりとか、足の向きを変えたりとかすると、
『記録されていない関節』が動く。
だから、全関節を記録するために、全展開、全選択、メモライズ、リストア、が必要になる。
とにかく、タイムラインの動作が変わった、と言われない限り
- シーンタブでポーズをつけたアイテム、フィギアを全展開する。
- 全展開したフィギアを全選択する。
- ポーズタブのオプションで、メモライズする。
- ポーズタブのオプションで、リストアする。
これをやっとくと安心。

私はこれを知らずに600フレームまで作った。
数十フレーム作るたびにレンダリングして次を作っていたので、前のフレームを見ることがなかった。
次にポーズをつけるときに、前のポーズをコピーできたららくだな、と戻ったとき
そこには、ぐちゃぐちゃポーズのGenesisがいた……(;△;)
全展開せずにキーフレームに記録して行ったために、
記録されていない関節とか位置とかが、
次のポージングで変わっていたらしい。
もう、ぐっちゃぐちゃよ……
メモライズ・リストアを簡単にする方法。
メモライズ・リストアを毎回するのは非常に面倒。
なのでショートカットを作る。
メニューのカスタマイズでできるので、追加ツールなどは必要ない。
ショートカットの作り方は下記記事で。↓
【Daz Studio4.6】好きな小メニューをメニューバーに出す方法。【メニューのカスタマイズ(標準機能)】 | Create3D
私は、ポーズタブの↓にメニューを追加しました。
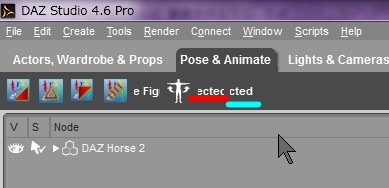
赤が『メモライズ』、青が『リストア』です。
ショートカットも当てられるんですが、それほど頻繁に使うわけではないですし
私は左手あまり使いたくないので(笑)ショートカットは当てませんでした。
ここに二つあれば、ポーズをつけたらこれを左、右、とクリックすれば、
キーフレームが設定されます。
黄色の三角をすすめてポーズをつけると、黒三角が増えていきます。
これはシーンで選択されているフィギア、アイテム、カメラ、ライトなどの設定なので
シーンで別のアイテムを選択すると、このキーフレームの記録は変わります。
私がそれで最初、混乱しました。
全アイテムのキーフレームを一覧で見ることはできませんので、気をつけてください。
(Daz Studio4.12で動作が簡便になりました!)
動画ツールをメニューバーに登録してしまうと超楽!
私は↑こんなふうに、動画に必要なメニューに
自作アイコンを登録して、グローバルメニューに並べています。
左から
- 選択した全展開。
- シーンのアイテムを全展開。
- 全選択
- フィギアのメモライズ
- アイテムのメモライズ
- フィギアのリストア
- アイテムのリストア
- 選択解除
- 全部閉じる。
こうやって並べておくと、左からクリックしていくだけで
タイムラインのポーズ登録が完了します。
メニューでできることなので、スクリプトを作ってしまうと
ワンクリックで済むでしょうが
スクリプトを自分で設定するために勉強するのがめんどいので
今はこのままやってます。
メニューカスタマイズは下記記事で。
【Daz Studio4.6.2】初期設定 3 メニューアイコンを設定する【動画説明あり】


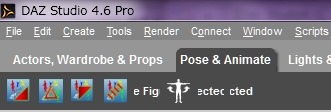
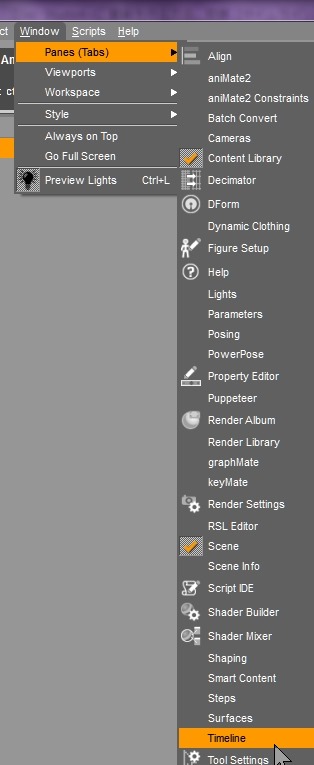

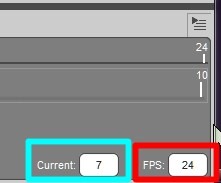
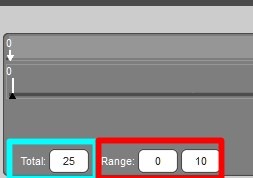
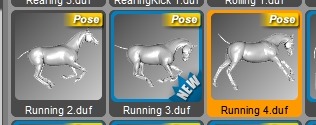

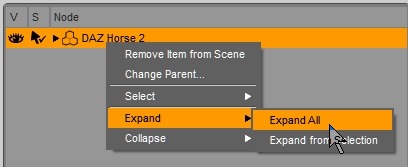
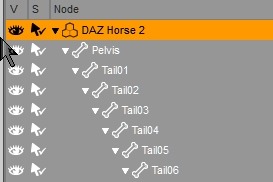
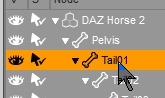
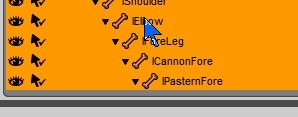
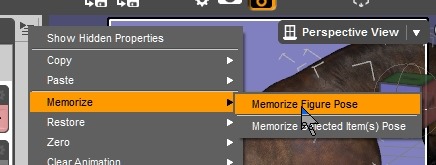
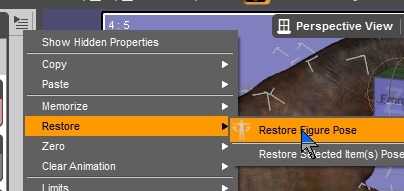
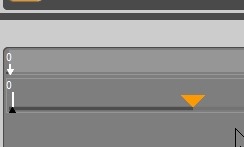
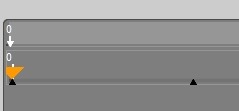




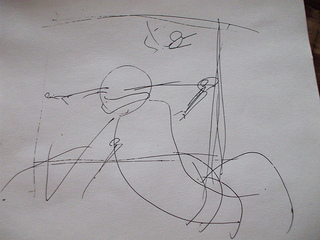

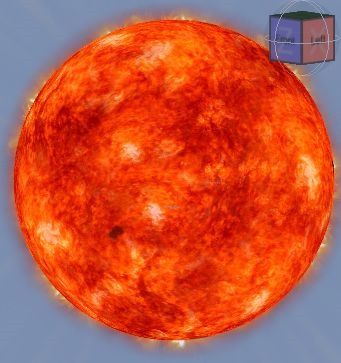
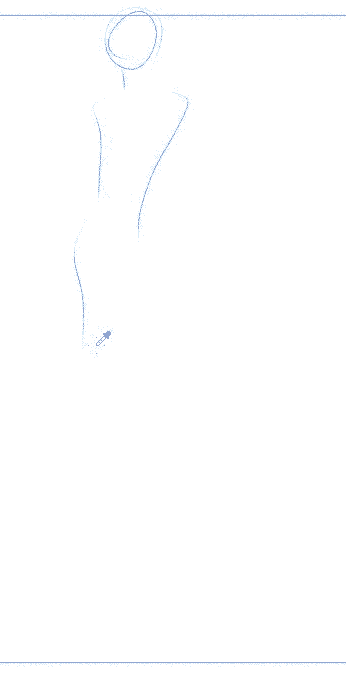








コメント