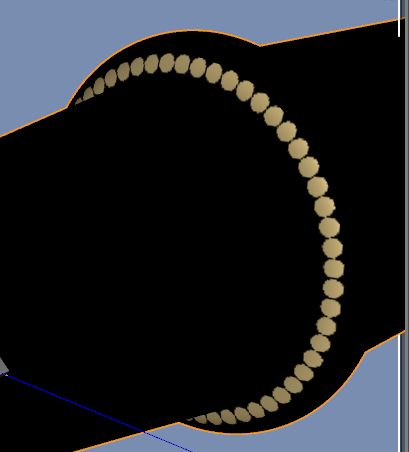3Dいじり
3Dいじり 【iClone6】DAZフィギアの表情過剰をコントロールする。2
iClone6にDaz Studio4.7フィギアを移植したら ↓下記動画のように表情が凄く大きくなった。 これは、iClone6のデモを見たときから感じていたので、 表情の出力を半分にしたらいいんじゃないかと思ってた。 前記事↓ 【iClone6】DAZフィギアの表情過剰をコントロールする。1 | Create3D-3dCG制作作業日記 このシリーズ記事一覧↓ 3DXchange5でDAZフィギアの表情過剰をコントロールする。 | Create3D-3dCG制作作業日記 iClone6でくちびるの過剰な動きは抑制できたけど まばたきがどうにもならない。 3DXchange5では設定方法がわからない。 2015/04/05 追加 3DXchange5の目を編集する欄にまばたきの設定があります。 この時は気づけませんでした。 じゃあ、Daz Studio4.7から書きだすときに、目の動きを半分にして出したらどう? Daz Studio4.7で動きの調整をして書きだす。 フェイスキーをあてたときに、目の動きを半分にして書きだす。 768コマのトップダウンは元から30%だったので、そのまま出...