iClone6と3DXchange5を使って、Daz Studio4.7のGenesis 2 MaleをiClone6に読み込む。
Reallusion公式チュートリアル動画↓これの日本語テキスト化です。
喋っている英文は理解していませんので、説明が違っていたらごめんなさい。
前記事↓
iClone6にDAZフィギアを読み込む。2 | Create3D-3dCG制作作業日記
このシリーズの記事一覧。↓
iClone6にDAZフィギアを読み込む。 | Create3D-3dCG制作作業日記
3DXchange5での作業残り。
3DXchange5からiClone6用に書きだす。
↓アニメーションを書きだしたいならチェック。
今回はチェックを外して書きだします。
書き出し成功しました♪
拡張子が『.iAvatar』になっているのを確認してください。
お疲れさまでした♪
次はiClone6での作業になります。
iClone6に読み込む。
説明動画では面白いランチャーを使ってドロップしていますが
私は持っていないので、iClone6のウインドウを小さくして
デスクトップからファイルをウインドウにドロップします。
あのランチャーほしいな。ソフト名知りたい。
いつもソフトウインドウを最大化してるので、デスクトップのをドロップするのが面倒なんだ。
話を元に戻して、iClone6作業に戻ります。
戻りますったって、
『DAZのGenesis 2 MaleをiClone6に読み込む』のはこれで完了です。
動画ではマテリアルを整えていますが、ここでは省きます。
iClone6ではフィギアのことをアバターと呼びますので
ここから先、Genesis 2 Maleをアバターと表記します。
顔の表情を操作する。
右ペインの、モーションタブを開き『フェイス パペット』を選択。
こういうウインドウが出てくるので
顔が見えるようにウインドウ位置とアバターを動かします。
ここからがiClone6の真骨頂!
表情をマウスの動きだけで動かします!
プレビューをクリック。
アバターの上にマウスを置いた状態で(どこでもいいっぽい)
スペースキーをクリック。
マウスを動かすと、顔がそっち向いて、自然に表情が変化します! スゴイ!
Daz Studio4.7にもパペット機能はあるので似たことはできるのですが
ポーズは自分で設定しないといけません。
正式にはどう呼称するのかわかりませんが、
↓赤枠部分がデフォルトで設定されている『キャラクター別表情差分』です。
人が変わると、同じ『怒り』でも同じ表情をしませんね。
その『差』が人名で初期設定されているということです。
いろんな人をクリックして、表情差分を楽しんでください♪
↓左の赤枠が右の赤枠に連動しています。
左の赤枠は、表情の中でどこを動かすか、の初期設定です。
右の赤枠で、動く部分が緑色にマークアップされています。
個別に動かした居場所がある場合は、
右の赤枠で直接顔の部分をクリックすると、その部分が動きます。
- 赤枠 パペット指示を消去します。
- 次にどこかをクリックしない限り、なにも動かなくなります。
- 緑枠 表情関係なく、頭(首から上)を動かします。
- 青枠 私がすると、頭が左側(Xマイナス)にしか動かなくなりました。使い方がわかりません。
- ピンク枠 パペットする場合に各々の箇所をどのぐらい動かすかの設定ができます。
- これで個人差をつけているものと思われます。
iClone6でファイルをセーブする。
一応セーブしておきましょう。
セーブ方法は三つ。
一つ目、↓ファイルメニューからセーブする。
二つ目↓アイコンからセーブする。
三つ目
Ctrl+Sのショートカットでセーブする。
ここらへんはDAZとか他のソフトと一緒なので迷わないですね。
iClone5は分かりにくかったですけど。
.iProjectの拡張子のファイルができます。
| Daz Studio4.7 | iClone6 |
| キャラクタープリセット | アバター |
| シーンプリセット | プロジェクト |
↑こんな感じでしょうか。
Maya、ZBrush 4R6、MD4、iClone6、が『プロジェクト』ですね。
画像が多くなったので記事をわけます。
このシリーズの記事一覧。↓
iClone6にDAZフィギアを読み込む。 | Create3D-3dCG制作作業日記
iClone6にDAZフィギアを読み込む。3
でした。
エンジョイ! & サンキュー♪
<p>【この記事を書いた日 2015/04/01 7:23 】


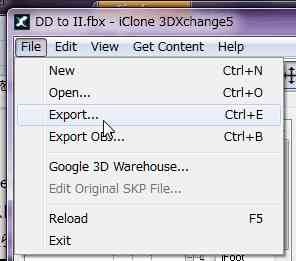
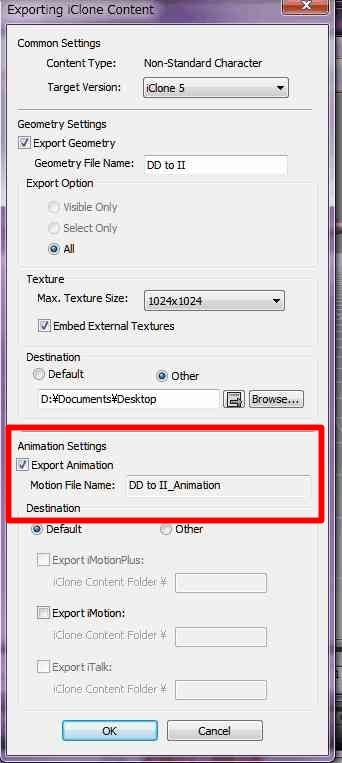

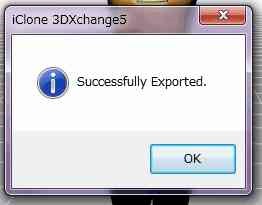
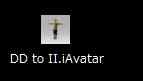
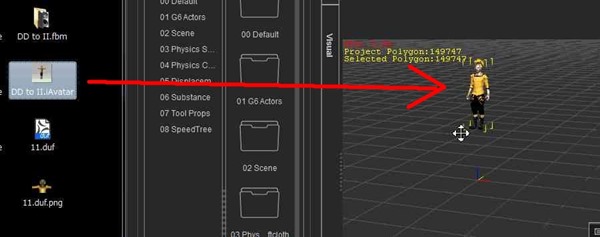

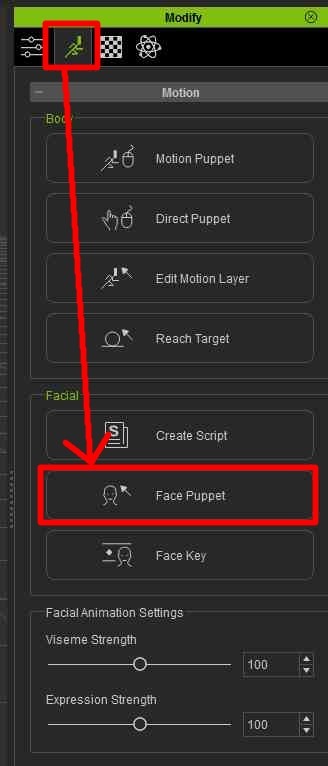
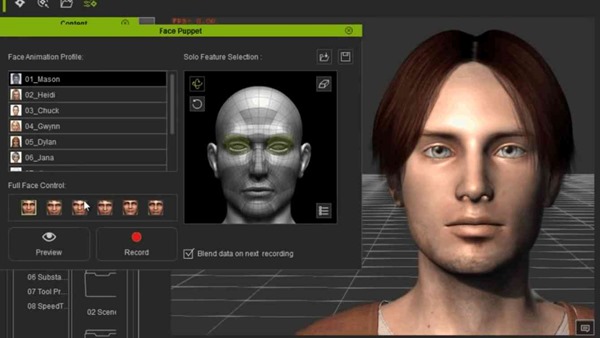
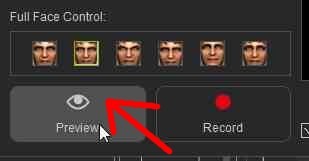
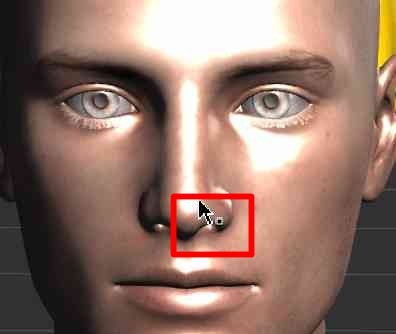
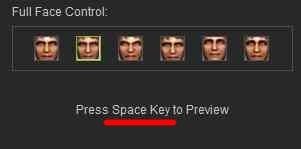

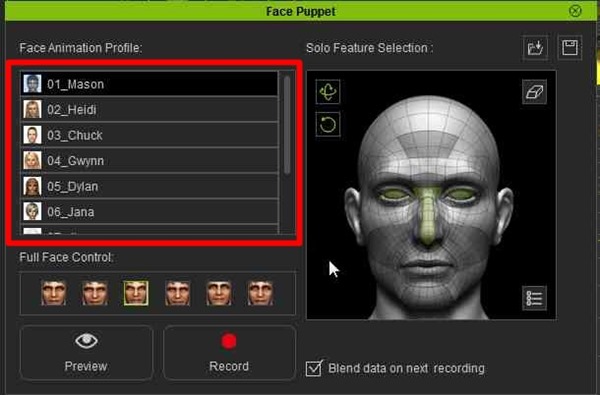
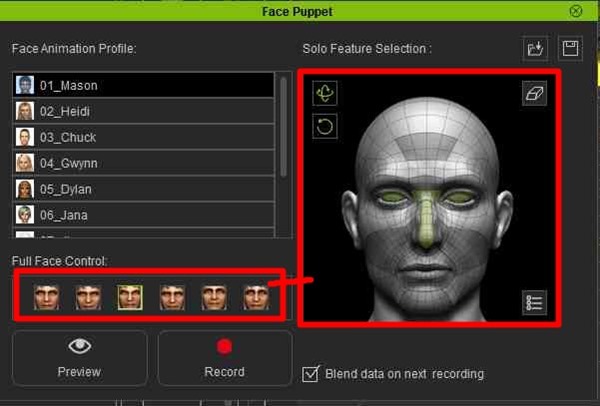
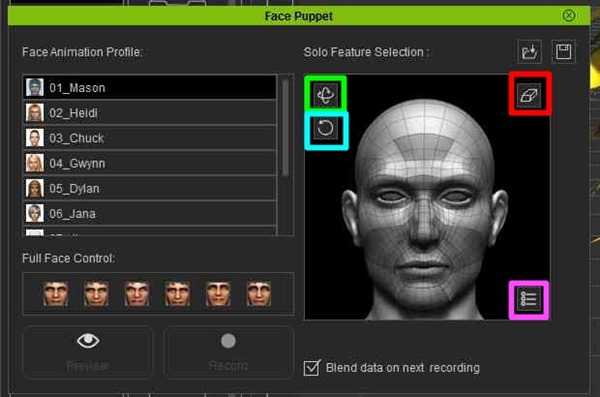
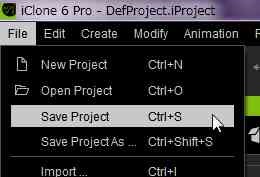
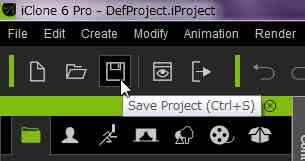
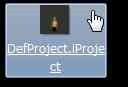














コメント