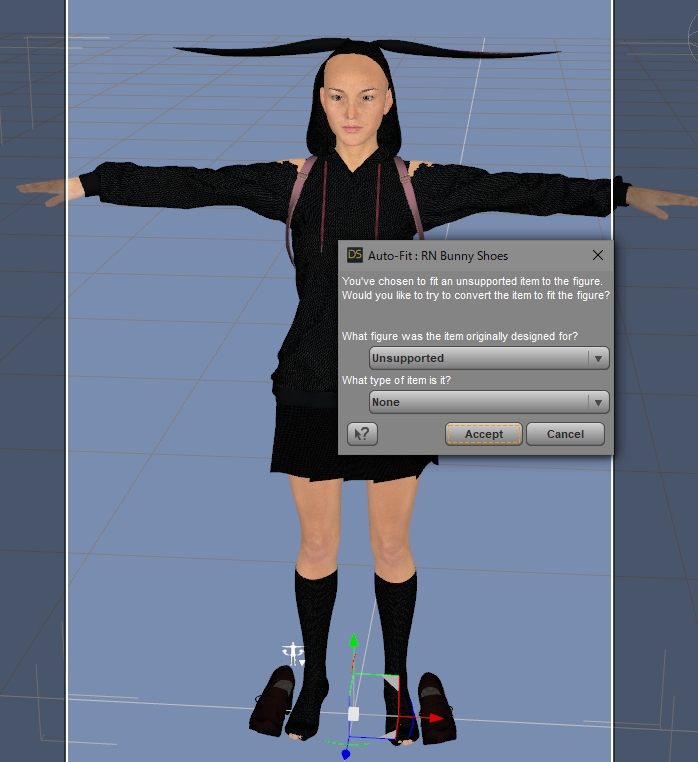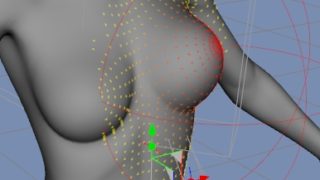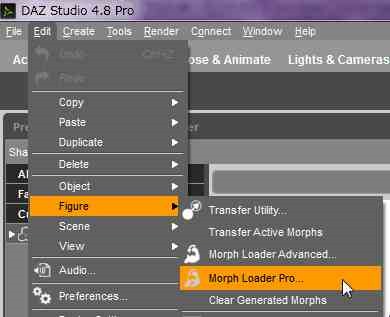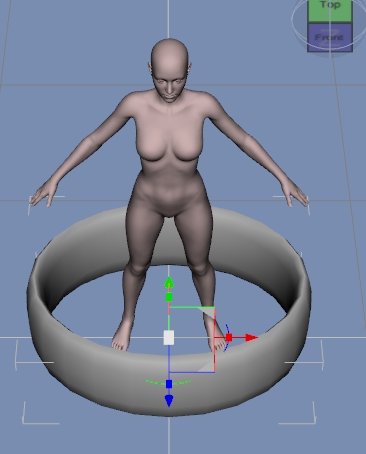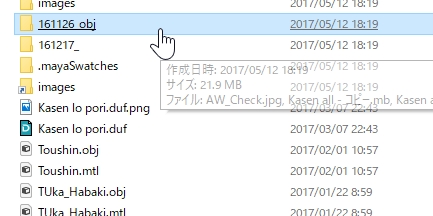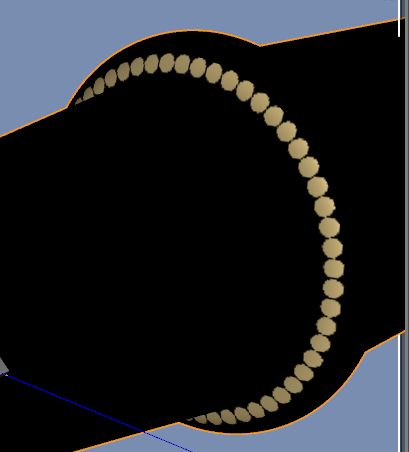3Dいじり
3Dいじり 【D|S】ポーズを部分的に適用する方法【10秒でできる!】
Daz Studio4.8で、既存のポーズを、部分的に適用する方法。 ポーズの使い勝手が向上しますよ♪ 最近、上半身だけ、下半身だけ別につけるポーズがたくさん出ていますが これを知っていれば、普通のポーズ集のポーズを部分別につけることができます。 部分的にポーズを適用する方法 前準備、というか、前説明。 ↑Genesis 2 Maleに↓このエンピポーズを上半身だけ適用する。 【D|S】ポーズを部分的に適用する方法【10秒でできる!】 | Create3D-3dCG制作作業日記 ↑この紫髪は↓この歌仙さん。 私が足を長くしたGenesis 2 Male改変キャラ。 【MD4】3dで歌仙兼定の服を作る。11 Dazで設定する。 | Create3D-3dCG制作作業日記 ↑このポーズは↓元々は、左右逆のポーズ。 ↑これをGenesis 2 Maleに適用するとこうなる。 作品作ってる途中で、便宜上保存したものなので、零地点とか目茶苦茶。 ↓レンダリング角度でポーズさせたので足が目茶苦茶だけど ↓腕はちゃんとくっついてる! 凄い! 体型を変えていると、こういうのが合わさらないことが多い。 ...