プラグイン、FILTER FORGEの、有志のフィルターをダウンロードする方法。
【FILTER FORGE】 最初の一歩。【プラグイン】 | Create3D-3dCG制作作業日記
↑上記記事の通り、ダウンロードしてインストールしたあと、パソコンを再起動させてください。
再起動させないままだと、フィルターのダウンロードはできても、インストールができません。
↑サイトの フィルター タブ にアクセス。
↑これだと、新着からじゅんぐりに見ていくことになるので
右上の『サーチ』にキーワードを打ち込んで探した方がはやいです。
私は光系が欲しかったので 『RAY』 と入力、サーチ。
↑光系のフィルタだけが並びます。
↓個別ページの赤枠内の青ボタンをクリックするだけ!
↑それで、FILTER FORGEが自動起動して、自動ダウンロードしてセッティングしてくれます♪
↓カテゴリに別れてます。
↓カテゴリは、パンクズリストと同期してるのかな?
あとから探すのは邪魔臭いので、ダウンロードした時に『お気に入り』にいれておきましょう♪
↓左のウインドウの、水色の○のアタリで右クリック。
↑メニューが出ますので、一番上の『 Add to Favorites 』を選択。
↓左のウインドウを下にスクロールすると『 マイ ファボリット 』フォルダがあり、
そのなかに、先程 『 お気に入り 』 に 指定したフィルターが入っています。
お気に入りフォルダを表示させておいて、ドロップでも移動できます♪
■カテゴリわけについて。
公式のカテゴリだと探すのに苦労するので、自分でカテゴリわけしましょう。
↓新規フォルダを作りたいところで右クリック。
『ニュー フォルダー』を選択。
名前をつけて実行。(日本語でも大丈夫)
右のフィルターウインドウから、左のフォルダに、ドロップでフィルターを移動できます。
あとからすると面倒なので、ダウンロードしたときにやっておきましょう。
フィルターをシフトで複数選択して、一気にフォルダに移動してしまうと楽です。
ダウンロードに、数十秒がかかるので、ナニカしながらやるといいですね。
↓こういう語句で検索したとすると、その語句でフォルダーを作ってしまうといいですね♪
土 → Filter Forge – Search Results
空 → Filter Forge – Search Results
布 → Filter Forge – Search Results
金属 → Filter Forge – Search Results
稲妻 → Filter Forge – Search Results
柄 → Filter Forge – Search Results
↑これらは全部、左の日本語を英語にした状態で検索した一覧にリンクしています。
【FILTER FORGE】フィルターのダウンロード方法。
でした。
このブログの、FILTER FORGEに関する記事の一覧↓
FILTER FORGE | Create3D-3dCG制作作業日記
エンジョイ! & サンキュー♪
【この記事を書いた日 2015/03/05 14:44 】


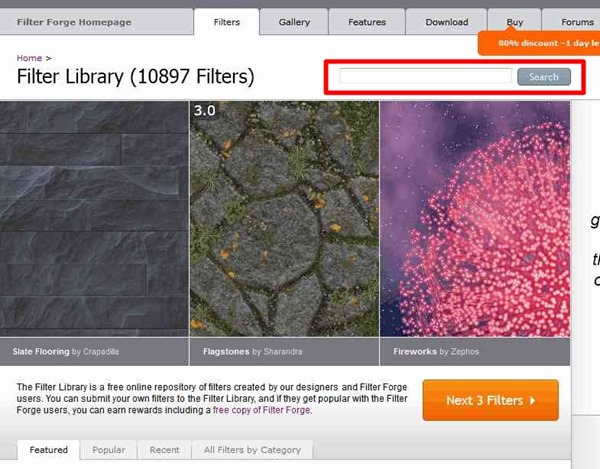
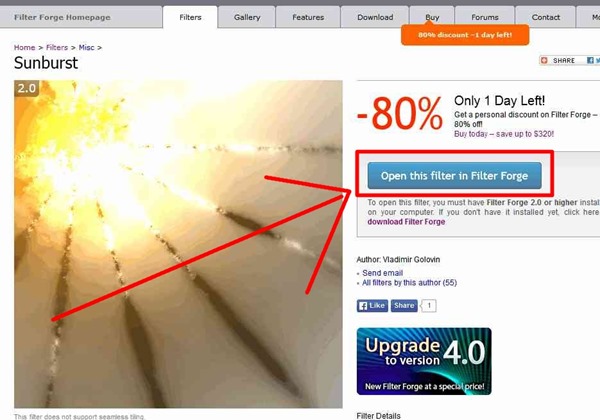
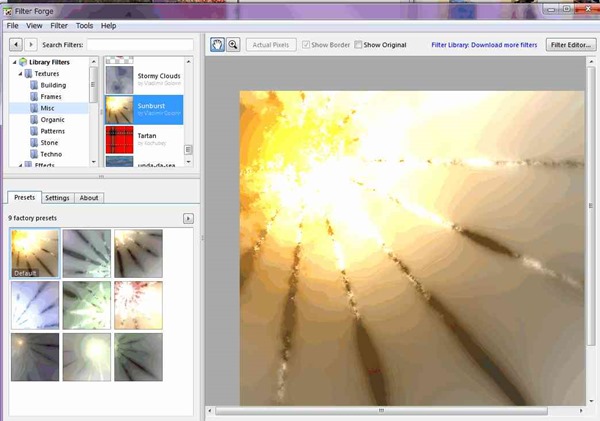
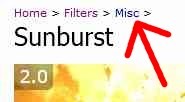
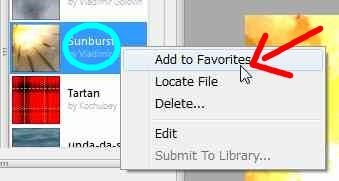
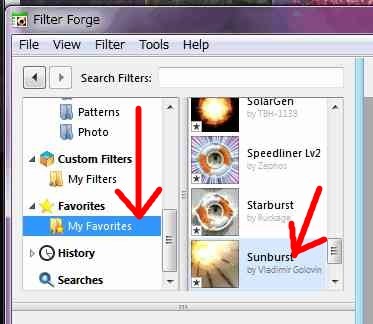
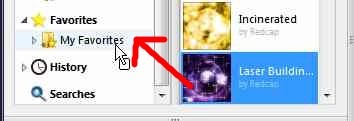
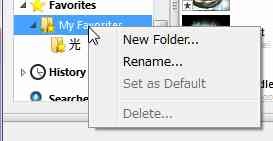
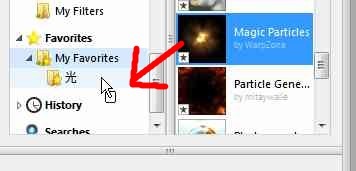
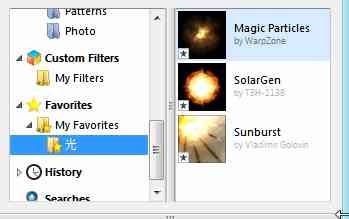









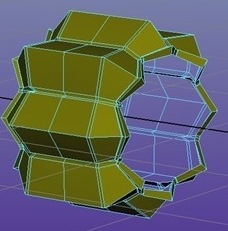
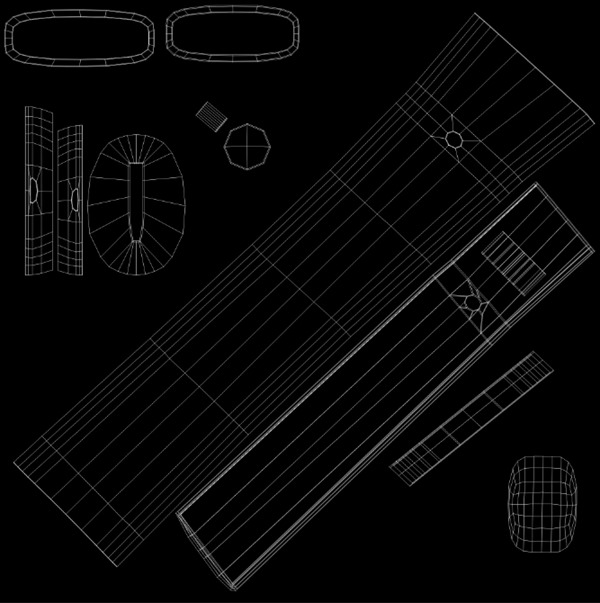


コメント