↓クリック
赤い囲みの中。
一番上にアカウント(半角英数字)。
これがツイッターのアドレスになりますので、名刺に書く人は、短いものを推奨。
あとで短縮アドレスを作る人は気にせず分かりやすいアカウント名にしましょう。
真ん中がメールアドレス。下がパスワード。
二つ目のアカウントの場合、同じメールアドレスは使えません。
裏技を知らない場合
アカウントごとに別のメールアドレスを取得しましょう。
複数アカウントではなくても、
ツイッターアカウントのメールアドレスは、普通使わないものをオススメします。
YahooやGmailやlivedoorがいくらでも新規アカウントを作って
それごとにメールアドレスが貰えるので、
ツイッター用に別のアドレスを取得することを強くお勧めします。
特に、会社のグチを書くから、会社の人には見つかりたくない
などの場合、
会社の人が知らないメールアドレスでアカウントを作りましょう。
最初に作るアカウントでしたら
どんなメールアドレスでもクリアできます。
↑アカウントを作成する、のボタンを押すと
なんか色々出て、次へ次へをクリックしていくと
↓こういう画面になります。
ここから先、フォローを五人しないと進めなくなっています。
フォローしたい人が居る場合はすればいいですが、
したくない場合、
アドレスを直接いじってトップページに行きましょう。
↓後ろの部分を選択。
削除。
これでリターンキーを押すと、トップページに戻れます。
確認メールがどうのと一番上に書いてあります。
すでにメールが届いていますので、何もボタンを押さずに、
メールの受信箱を見てください。
↓ボタンか、アドレスをクリック。
これをしないと、二日ぐらいでアカウントが消えることがあります。
他人のアドレスでアカウントを取らないようにする防護策ですので
忘れずクリックしましょう。
ツイッターは複数アカウントを否定はしていませんので
メールアドレスがいくつかある人は、
用途に分けて複数アカウントを持つといいです。
友達と繋がっていると書けないグチもありますからね。
メールアドレスの確認をすると↓の確認が表示されますので
詳細設定に進みましょう。
右上の歯車のマークをポイント。
設定をクリック↓
ユーザー情報欄が開きます。
気をつける必要があるのは以下の三カ所。
『ツイートに位置情報を追加』をチェックすると
呟いた場所の座標が、ツイートを読んでいる人にわかります。
自宅で呟くと、自宅の座標が表示されます ので
大体は外しておく方が良いです。
とくに女の子は、絶対にチェックつけちゃ駄目です。
今はこの位置情報、詳しくは稼働していないようですが
将来どうなるかわかりません。
「友達に見つけてほしいから」とか言う理由でチェックしないようにしてください。
ストーカーや空き巣にも、あなたの位置情報がわかる のですから。
「渋谷の○○のケーキ屋さんなう」とか呟くと
近くの友人がすぐに合流してくれるかもしれませんが
赤の他人もあなたをチェックできます。
フォローしていない人でもあなたのツイートは読めます。
とくに、美人やイケメンのあなた。
ストーカーを呼び寄せることになりますので注意してください。
↓真ん中の『ツイートを非公開にする』
フォロワーさんにしか、あなたのツイートは読めないモード です。
一度でもこれを外すと、意味が無いので
つけたらずっと着けていてください。
↑一番下の『パスワードのリセットに個人情報を使う』
これはチェック入れましょう。
この時に、他の人が知っているメールアドレスでアカウントを作っていると
そのメールアドレスでパスワードをリセットされる危険性があります。
ですので、
誰も知らないメールアドレスを、ツイッター用に取得することをオススメします。
変更を保存。
メール通知。
最初は全部チェックが入っています。
上四つはいいですが、他は全部外してしまいましょう。
上四つも、気にしない人は外した方が、メールが溢れなくて済みます。
上から三つ目の『 @ツイートを受信』をチェック入れていると
頻繁にツイッターをチェックしない人は、返信などがすぐにわかっていいですが
今、ツイッターをやっていて、返信をすぐにチェックしているのに
『返信が来たよお知らせメール』が、ガンガン受信箱に届くことになります。
ここら辺の設定はあとからいくらでも変えられますので
放置しておいてもいいかもしれません。
ただ、ここで、メール受信設定を変えられることだけは覚えておいてください。
大量メールが来たときに発狂しそうになりますから(笑)
■ツイッターのプロフィール画像を変える。
右の赤枠の部分をクリックすると、画像選択できます。
この玉子のままだと、業者と勘違いされる確率アップですので
なんでもいいですから他の画像に変えておくことをオススメします。
まだ絵を作っていなかったので、私もとりあえず手近な写真で……
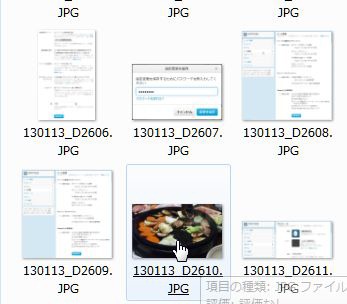
なんで焼き肉写真なんだよ。
つか、野菜焼きやん♪
↓下のバーを左右に動かすと、画像の大きさを変えられます。
私も今初めて知りました。
びょーん……
別に大きくしなくていいので、元の大きさにして『保存』
プロフィール画像が変更されました。
こっちはしてもしなくても支障ないと思うんですが
同じ手順で、その下のヘッダーも変更できます。
推奨画像サイズが出ていますが、どんな大きさでもできます。
また適当に選びました。
(先日Shadeで作った宝石画像です)
画像拡縮画面もプロフィール画像変更と一緒。
保存。
デザイン変更。
ここも、上の画像をクリックすると、ツイッターが用意した画像に変更されます。
独自の画像をアップしたいひとは、↑右下の『背景画像を変更』で
さっきと同じように画像を選択して保存してください。
『背景をタイルにする』というのは、
Windowsデスクトップの画像の配置と同じで
同じ画像をべべべべっ、と並べるか
どん、と大きく一枚表示するかということです。
左上の『ホーム』をクリックすると、ツイート画面になります。
赤枠の中に何か書いてリターンを押すと
呟きが表示されます。
楽しんで下さい♪

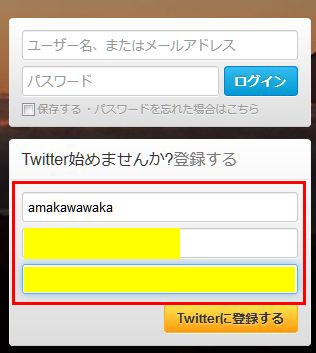
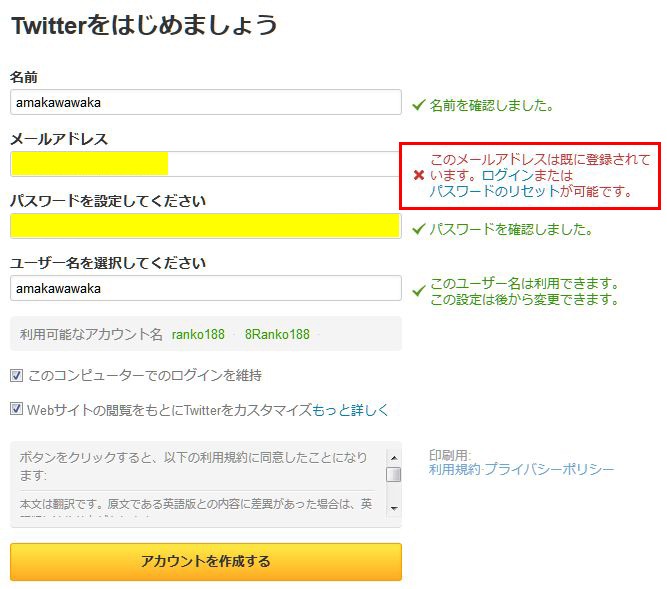
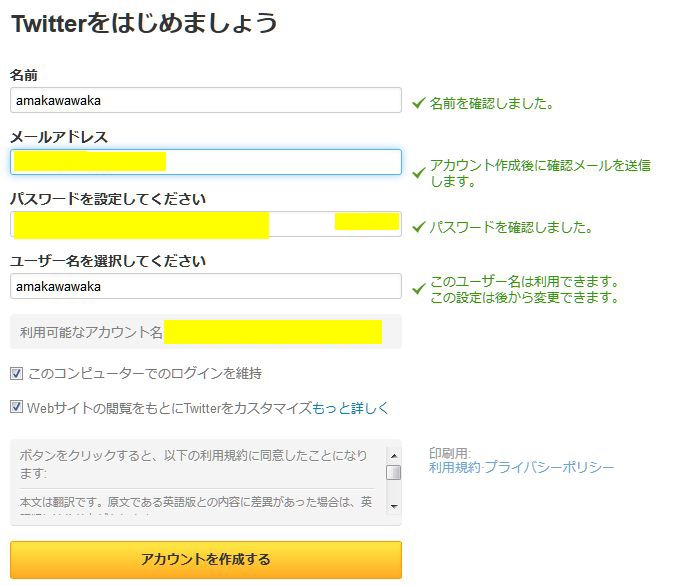
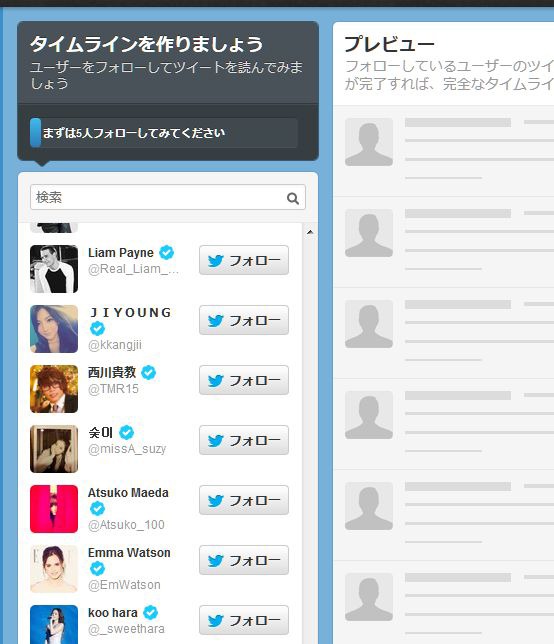
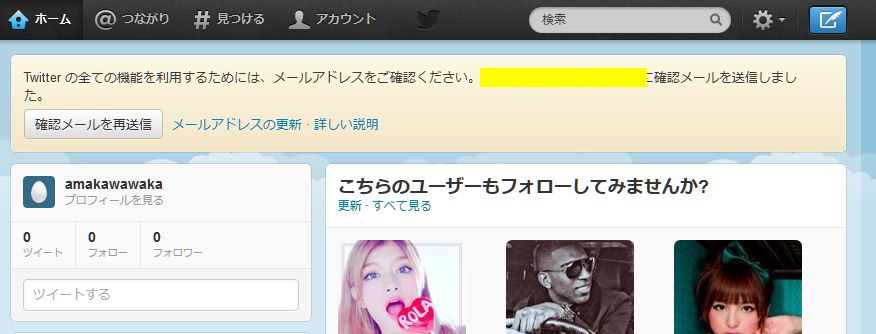
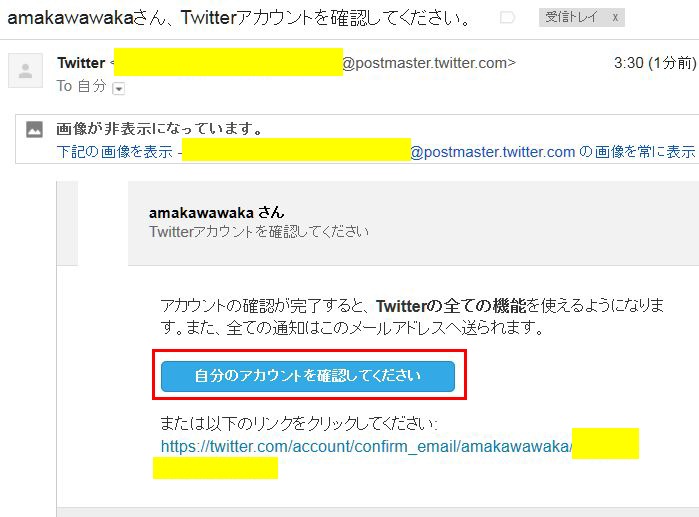
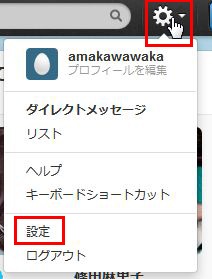
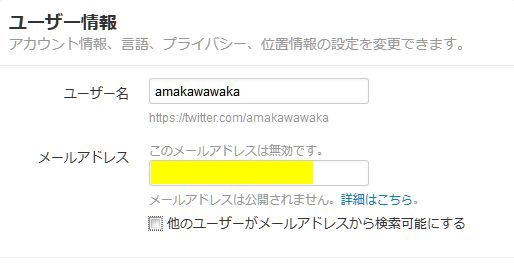
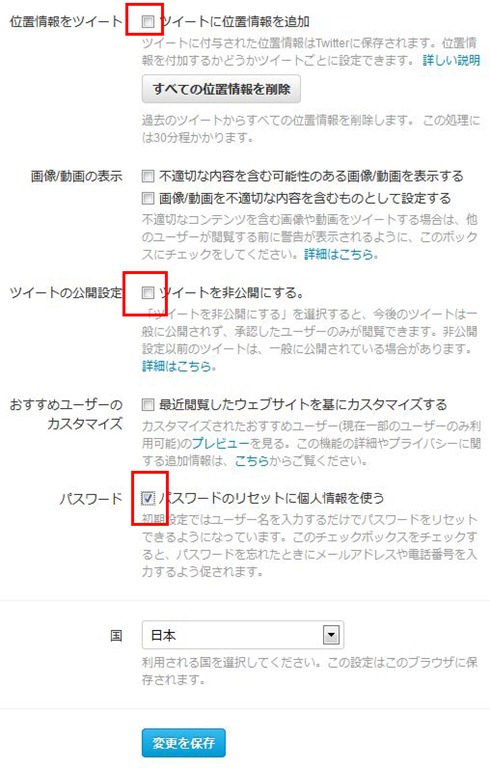
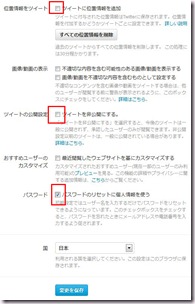
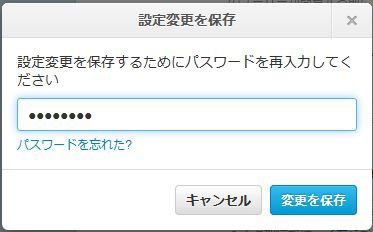
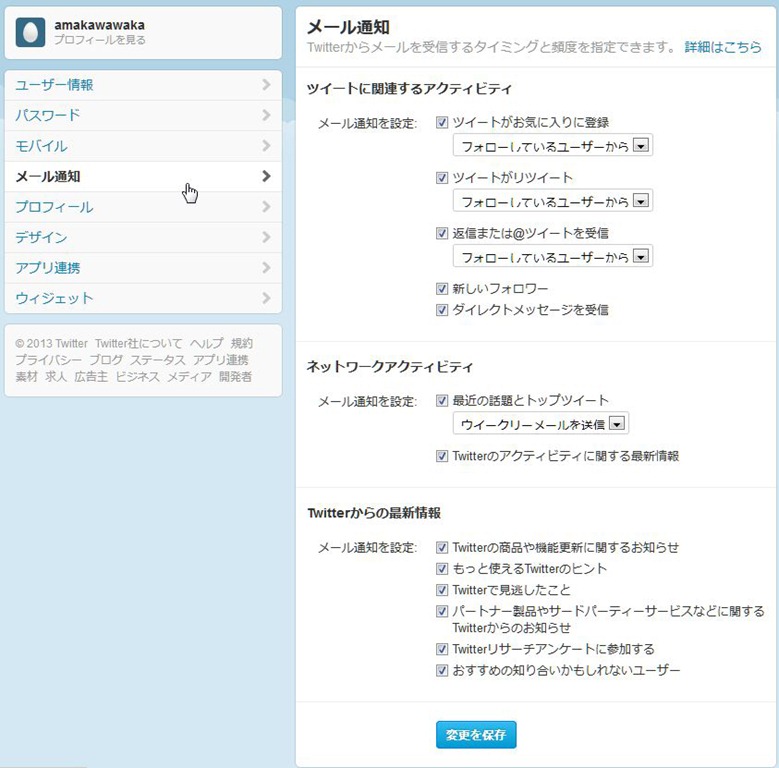
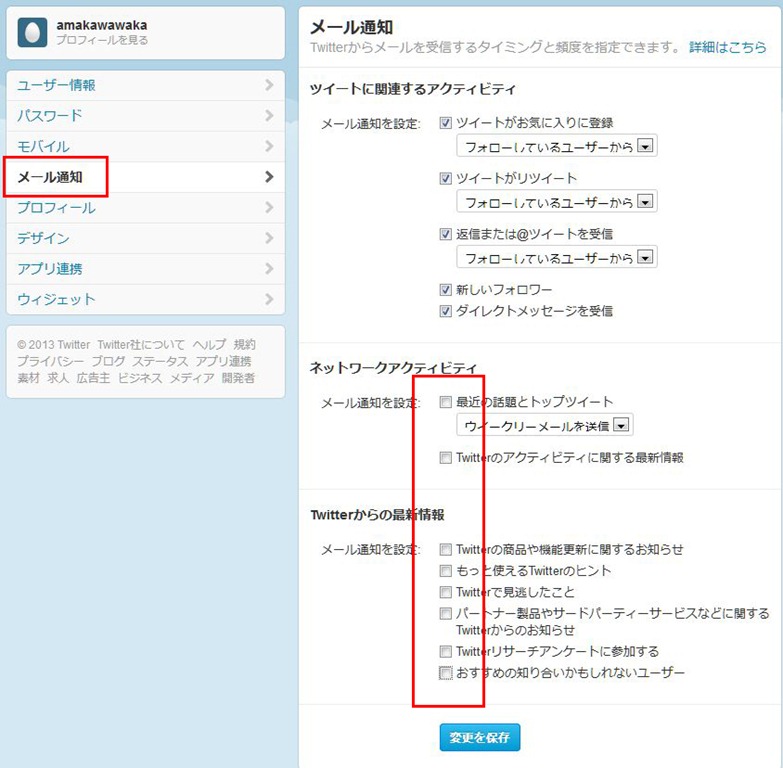
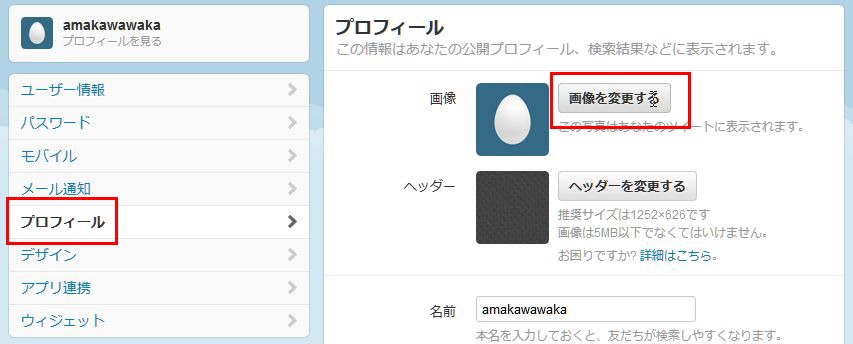

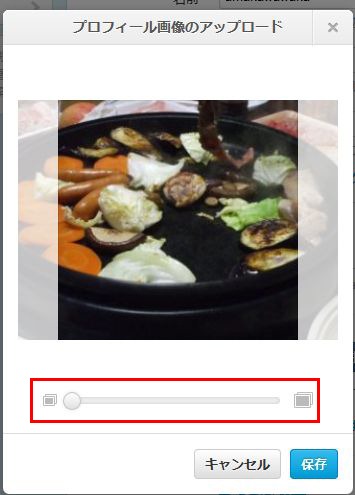
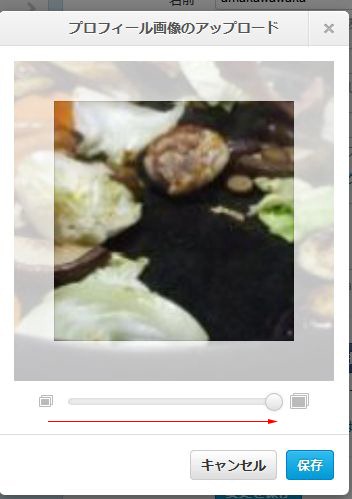
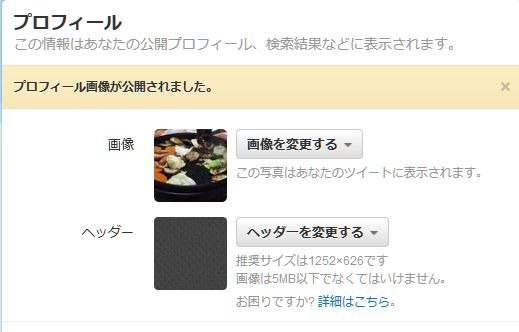
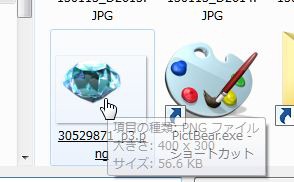
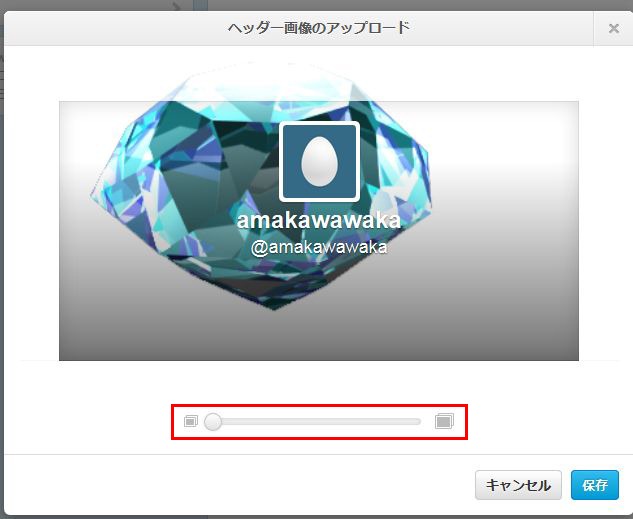
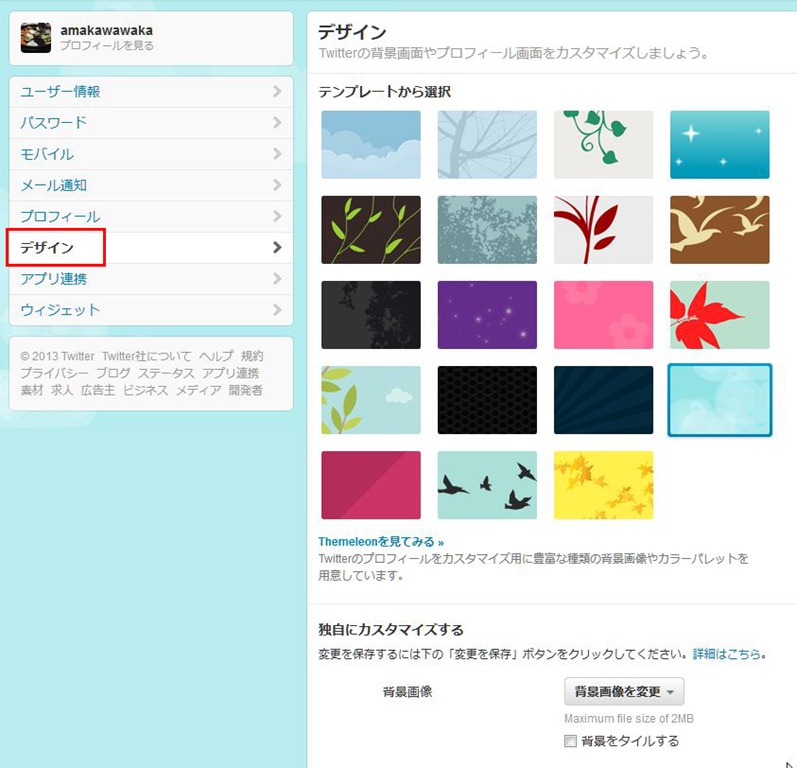
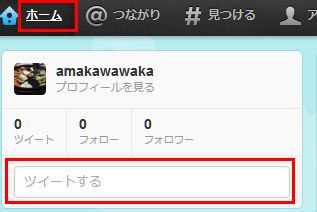




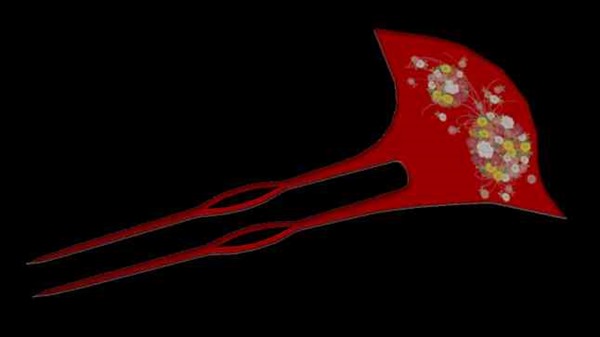

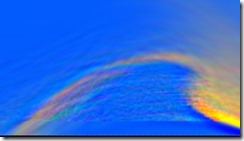

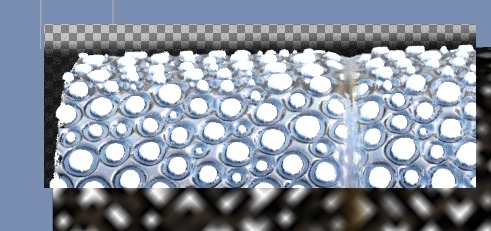












コメント