Daz Studio4.7で、自作モーフをシェイプに登録します。
前の記事↓ 【D|S】自作モーフを登録する方法 1 | Create3D-3dCG制作作業日記 このシリーズの記事一覧。↓ 自作モーフを登録する方法 | Create3D-3dCG制作作業日記
前回、モーフを登録する準備を整えましたので、今回は一気に登録していきます。 前回に引き続き、Genesis 2 Maleモーフを例として使っています。
基本フィギアにモーフを読み込む。
新規で呼び出したGenesis 2 Female(『ゼロ位置』)をシーンで選択。 ↓エディット → フィギア → モーフローダープロ を選択。 
好きな場所に好きなメニューを登録する方法はこちら↓ 【Daz Studio4.6.2】初期設定 3 メニューアイコンを設定する【動画あり】 | Create3D-3dCG制作作業日記
モーフローダープロとか、トランスファーユーティリティとかは、使いだすと頻繁に使うので イチイチメニューから出していると、それだけで邪魔くさいです。 よく使うメニューはここに並べてしまいましょう。
話を戻します。
モーフローダープロのウインドウです。↓
読み込むモーフのサイズを指定する。
私は、ZBrush 4R6で顔モーフを作成するときに メッシュを100倍にして作業していましたので、 モーフを読み込むときにサイズを変更しなければなりません。
フィギアの作成過程はこちらの記事で↓ 【3d服作成】ライアン作成【まとめ】 | Create3D-3dCG制作作業日記
サイズを変更していない人は、ここは飛ばしていいです。 カスタムの下のボタンをクリックすると、ダイアログが開きます。 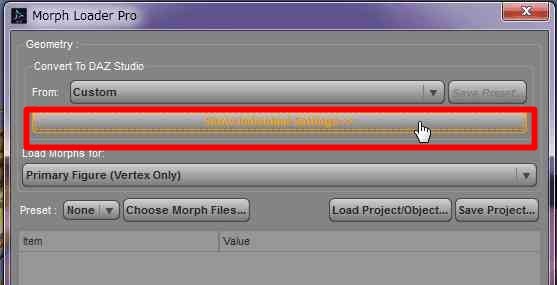 ↓スケールが出ます。初期設定は100パーセントです。
↓スケールが出ます。初期設定は100パーセントです。 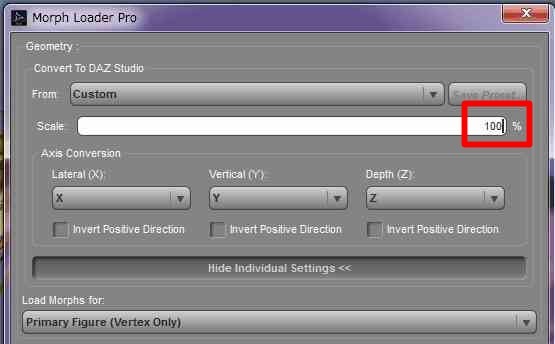 100倍にして書きだしていましたので、DAZに読み込むときは1パーセントにします。
100倍にして書きだしていましたので、DAZに読み込むときは1パーセントにします。 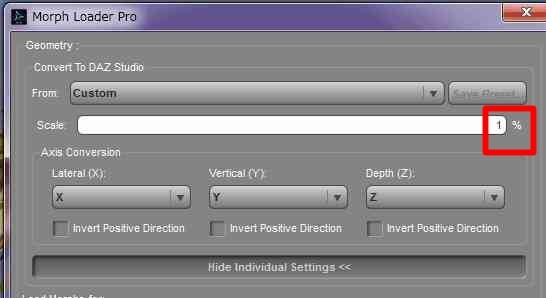
モーフにするメッシュを読み込む。
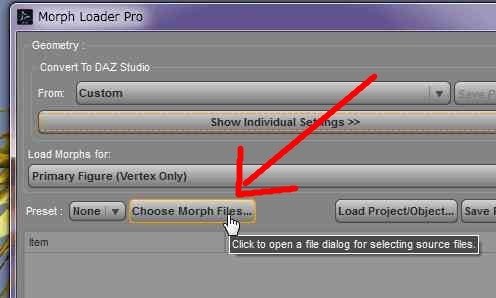 ↑矢印の先の『 チョーズ モーフ ファイル …… 』をクリック。 ファイル選択ダイアログが出ますので、モーフにするメッシュを選択。
↑矢印の先の『 チョーズ モーフ ファイル …… 』をクリック。 ファイル選択ダイアログが出ますので、モーフにするメッシュを選択。 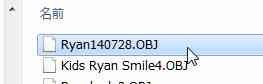 モーフメッシュの左端の、右向き三角をクリック。
モーフメッシュの左端の、右向き三角をクリック。 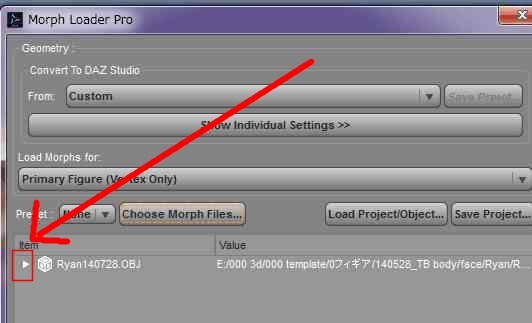 ↓メニューが開きます。
↓メニューが開きます。 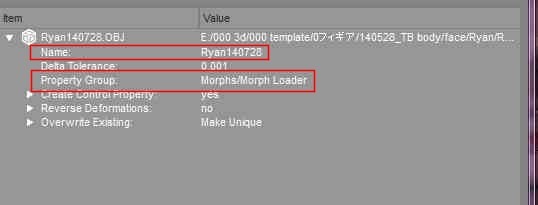 今回変更するのは、モーフ名と、モーフカテゴリです。
今回変更するのは、モーフ名と、モーフカテゴリです。
モーフ名を変更する。
ここで設定する名前が↓ここで表示される名前になります。 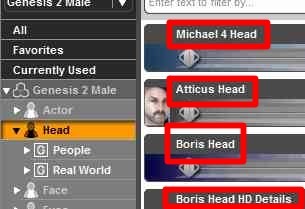 モーフ名をつけるときの注意。
モーフ名をつけるときの注意。
モーフ名をつけるときの注意。
配布する場合、他の人のアイテムと名前がかぶると、どちらかが置き換えや変名をしないといけなくなるので 『自分の名前』を冠した方がいいですね。 私は 私の名前である『AW』を頭につけて、アイテム名にしています。 ↓DAZベンダーさんも、キャラクターモーフの場合、略称を冠していることが多いです。  Genesis 2 Female
Genesis 2 Female
LYFW Sherri HD for Victoria 6 ↑この場合は、Lyoness氏とFred Winkler Art氏の合作なので 頭に、『LY』『FW』がついています。 ironman13氏も、必ずアイテムの先頭にご自身の名前を入れてらっしゃいます。  Genesis 2 Female
Genesis 2 Female
i13 ELUSIVE Pose Collection DAZのキャラクターモーフで珍しい名前が多いのは、名前を冠せずにアイテム名をつけているために 変わった名前にしないと前のアイテムと名前がかぶって登録できないことも一因であると思います。 頭に自分の名前を入れてしまえば、『マリア』なんていう、すでに誰かが使っている名前でも 『AW Maria』で自分だけの名前になり、登録しやすいです。 あなたがあなたの作ったアイテムを配布する予定が無くても 他のかたのアイテムを使うことはあると思います。 無料アイテムはこういうことを考えずに、単純な名前にしていることが多いです。 その場合、あなたのつけた名前とかぶる可能性がありますので やはり、あなたが作ったアイテムにはあなたの名前を冠するほうが良いと、私は思います。
モーフの名前を変更する場所。
↓名前の部分をダブルクリック。 ![]() ↓書き換えができるモードになります。
↓書き換えができるモードになります。 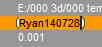 AW Ryan Head と変更。
AW Ryan Head と変更。  他の部分をクリックすると確定します。
他の部分をクリックすると確定します。 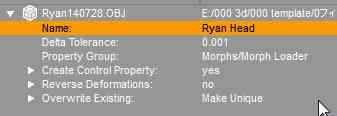 何度でも書き直しできますので、緊張せずに名付けて上げてください♪
何度でも書き直しできますので、緊張せずに名付けて上げてください♪
モーフカテゴリを変更する。
※Daz Studio4.7にモーフを登録しないのでしたら、ここは変更しなくていいです。 ↓モーフローダープロ と書いてある右アタリで右クリック。  ↓べろんとこんなメニューが開きます。
↓べろんとこんなメニューが開きます。 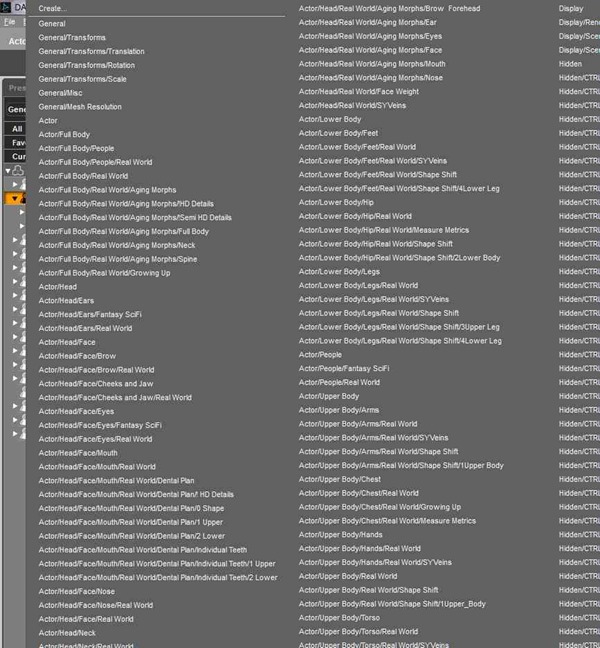 初めて見るとびっくりすると思います。 登録するカテゴリが一覧されているのです。 今回は頭のモーフなので↓普通なら『 アクター / ヘッド Actor / Head 』を選択します。
初めて見るとびっくりすると思います。 登録するカテゴリが一覧されているのです。 今回は頭のモーフなので↓普通なら『 アクター / ヘッド Actor / Head 』を選択します。 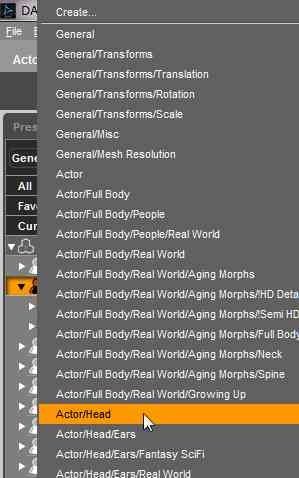 Genesisだと、ここに男女の選択も入っていたので、もっとリストが長くなっていました。 『face 顔』は鼻とか目とかの部分のシェイプになりますので 顔全体を登録するときは、耳や頭部分を変更していなくても『ヘッド』に登録してください。
Genesisだと、ここに男女の選択も入っていたので、もっとリストが長くなっていました。 『face 顔』は鼻とか目とかの部分のシェイプになりますので 顔全体を登録するときは、耳や頭部分を変更していなくても『ヘッド』に登録してください。
モーフカテゴリを新しく作る場合。
今回は、私の名前のカテゴリ『AW』を作って、そこにモーフを入れますので カテゴリを新規作成します。
- 自分の名前でカテゴリを作る理由。
- 今後、自作モーフが増えるので、選択しやすいようにする。
- 配布する場合
- DAZの配布方法に準拠して自分のフォルダは作らない方がいいです。
自分の名前のフォルダを作らなくても、 自分が登録したシェイプはリストの一番上に来ますので使いやすくはなっています。 ただ、私は、1ジャンルにつき、数人以上の顔を作る予定があるので、フォルダを新設しました。 ↓メニューの一番上の『クリエイト』をクリック。 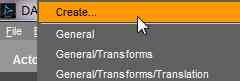 新たにダイアログが出ます。 『 ジェネラル General 』をクリック。
新たにダイアログが出ます。 『 ジェネラル General 』をクリック。 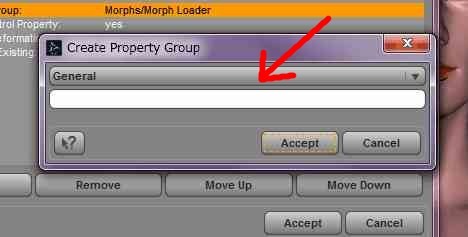 またメニューが出ますので、カテゴリを選択。 今回は頭なので、『 アクター / ヘッド Actor / Head 』を選択します。
またメニューが出ますので、カテゴリを選択。 今回は頭なので、『 アクター / ヘッド Actor / Head 』を選択します。 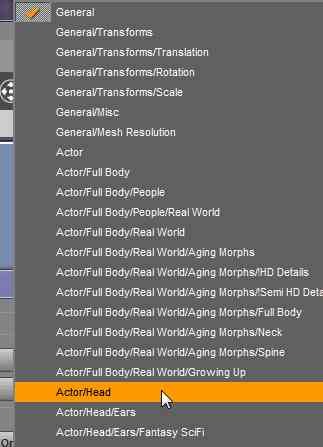 ↓ダイアログで、『 アクター / ヘッド Actor / Head 』が表示されます。
↓ダイアログで、『 アクター / ヘッド Actor / Head 』が表示されます。 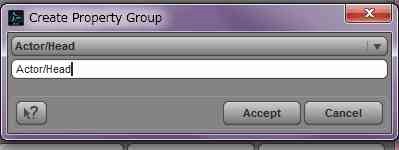 その後ろに、私のカテゴリである『 /AW 』を追加。
その後ろに、私のカテゴリである『 /AW 』を追加。 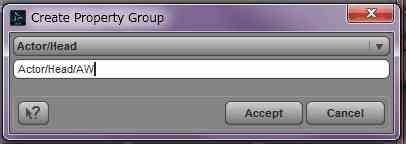 アクセプト。 ↓元のメニューに戻り、プロパティグループが、先程設定した私のカテゴリになっています。
アクセプト。 ↓元のメニューに戻り、プロパティグループが、先程設定した私のカテゴリになっています。 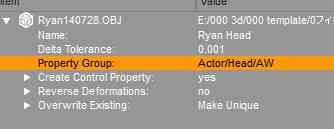 フォルダはいくらでも作ることができます。
フォルダはいくらでも作ることができます。
- Actor/Head/AW/TB
と指定すると、 AWフォルダの下に、TBフォルダができます。 ジャンルごとにたくさんのシェイプを登録する場合は、フォルダわけもしておくと楽ですね。
モーフ適用を完了する。
この状態でアクセプト。 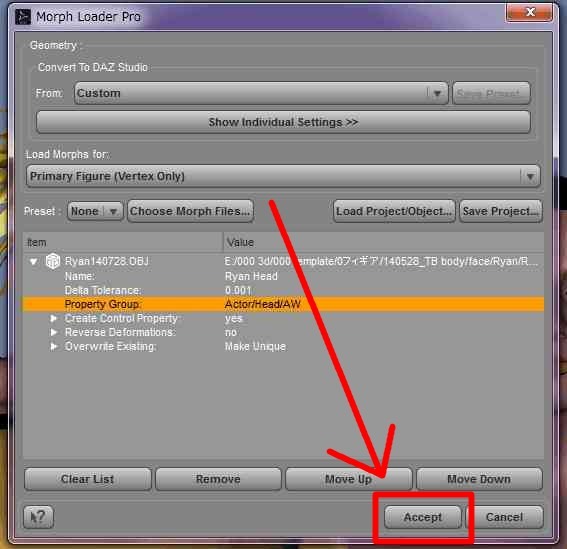 ↓このメッセージが出たら、モーフ作成成功です。
↓このメッセージが出たら、モーフ作成成功です。 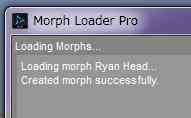
モーフローダープロが失敗した場合。
モーフ作成が失敗した場合、↓このメッセージが出ます。 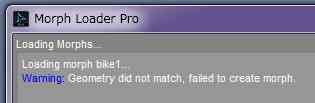 私がこのエラーを出した殆どの理由は、『メッシュが違う』というものです。 メッシュが違う理由。
私がこのエラーを出した殆どの理由は、『メッシュが違う』というものです。 メッシュが違う理由。
- 顔メッシュをいじるために基本フィギアを書きだす際、DAZからベースにして書きださなかった。
- 他のメッシュを指定した。
- ベースで書きだしたけど、3dソフトでいじっている時にメッシュの頂点を増減させた。
大体は、一番上の『ベースにして書きだす』ことを忘れた からです。 つまりは、一番始めからやりなおし、ということです。御愁傷様です。 私も何度もやりました。頑張ってやりなおしてください。
『ベース』にする場所。
フィギアの全身を選択して↓パラメータータブでここを見てください。 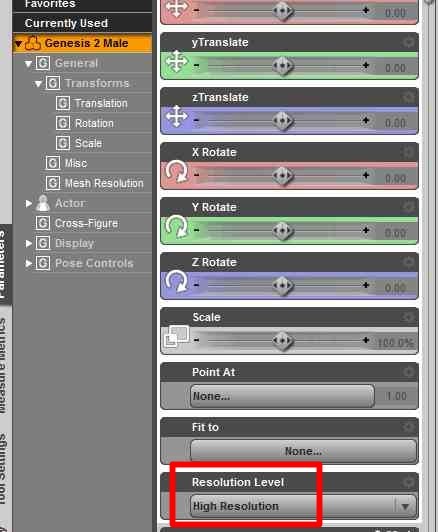 注意)頭だけ選択しているとこのパラメーターが出ません。 全身を選択してください。 ■全身を一発で選択する代表的な方法。
注意)頭だけ選択しているとこのパラメーターが出ません。 全身を選択してください。 ■全身を一発で選択する代表的な方法。
- プレビューウインドウでフィギアをダブルクリックする。
- シーンでフィギアのトップを選択する。(私はこれをよく使います)
- プレビューウインドウでフィギアを右クリックしてメニューを出し、セレクトオールを選択する。
■ベースにする。 ↓基本的に、ハイレゾリューション(略 ハイレゾ)になっています。 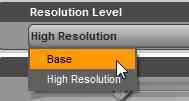 ここを『ベース』に変更してから、OBJで書きだしたり、GoZを使ったり、ヘキサゴンと連携してください。
ここを『ベース』に変更してから、OBJで書きだしたり、GoZを使ったり、ヘキサゴンと連携してください。 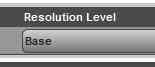 必ず、『ベース』に変更してから書きだしてください。 すべてが無駄になります。 必ず、『ベース』に変更してから書きだしてください。 本当に大事なことなので、二回書きました。 本当に泣くからね。(T_T) 数時間試行錯誤して完璧! と自画自賛したあとでハイレゾだったとか気づいたら灰になるからね。 本当に、この『ベース』にするのだけは、癖にしてください。 さっき『ベース』にしたと思っても、書きだす前に必ず確認してください。 とにかく、確認する癖をつけてください。 確認せずに間違えて、泣くのはあなたです。(T_T)
必ず、『ベース』に変更してから書きだしてください。 すべてが無駄になります。 必ず、『ベース』に変更してから書きだしてください。 本当に大事なことなので、二回書きました。 本当に泣くからね。(T_T) 数時間試行錯誤して完璧! と自画自賛したあとでハイレゾだったとか気づいたら灰になるからね。 本当に、この『ベース』にするのだけは、癖にしてください。 さっき『ベース』にしたと思っても、書きだす前に必ず確認してください。 とにかく、確認する癖をつけてください。 確認せずに間違えて、泣くのはあなたです。(T_T)
モーフの適用ができました。
↓先程作成した、『 AW/TB 』のカテゴリに『 AW Ryan Head 』が入っています。 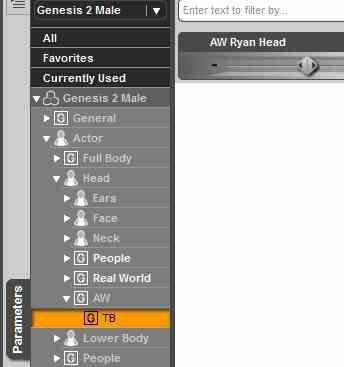
モーフの名前をシェイプ用に変更する。
↓この一覧に 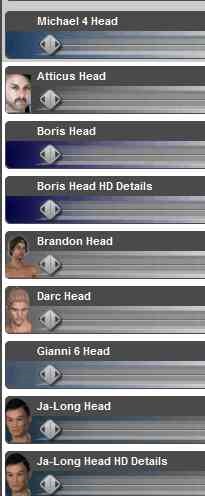 イチイチ『AW Ryan Head』とか出ると見た目が悪いので、 表示される名前だけ変更します。 気にならない人はしなくていいです。 パラメータータブのモーフの右上、歯車をクリック。
イチイチ『AW Ryan Head』とか出ると見た目が悪いので、 表示される名前だけ変更します。 気にならない人はしなくていいです。 パラメータータブのモーフの右上、歯車をクリック。 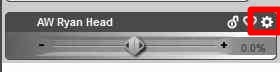 パラメーター セッティングを選択。
パラメーター セッティングを選択。 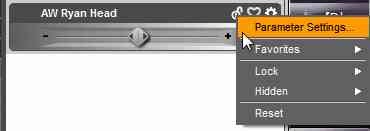 ↓『ラベル』の名前を変更します。
↓『ラベル』の名前を変更します。 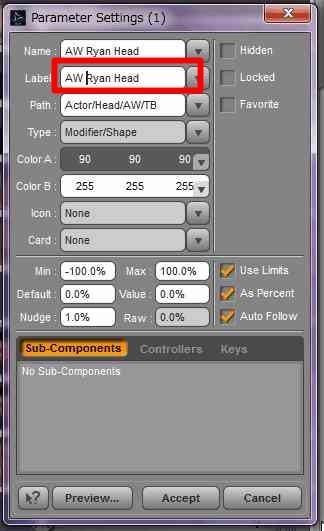 AWを外して、ライアンヘッドだけにしました。
AWを外して、ライアンヘッドだけにしました。 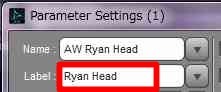 アクセプト。 ↓見た目がシンプルになりました♪
アクセプト。 ↓見た目がシンプルになりました♪ 
フィギアにモーフを反映させる。
モーフの登録には必要ありませんが、一応確認しましょう。 フィギアの全身を選択して、先程設定したカテゴリを開きます。 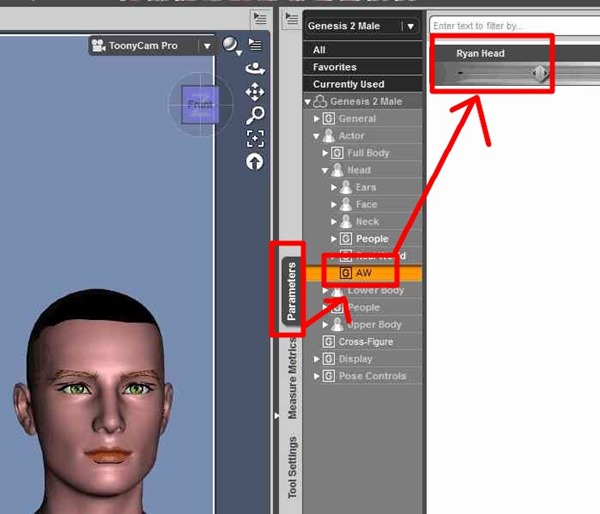 モーフを100パーセントにします。
モーフを100パーセントにします。 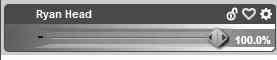 ↓モーフが反映されました。
↓モーフが反映されました。 
モーフカテゴリを指定しなかったときのモーフの場所。
先程カテゴリを設定したときに、Daz Studio4.7に登録しないなら触らなくていいと書きました。 カテゴリを指定しない時は↓ここにモーフが登録されています。 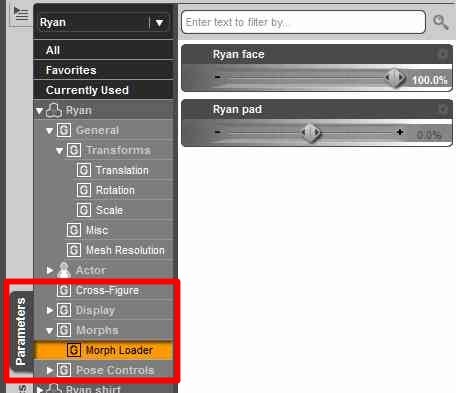 モーフ → モーフローダー 他のフィギアと混ぜる予定が無いとか、 モーフのテストをしているだけの時や、メッシュを作っている最中にDAZで確認するなどの時は、 イチイチ、カテゴリを指定しなくていいです。 完成したあとで、こうして登録すればいいですから。
モーフ → モーフローダー 他のフィギアと混ぜる予定が無いとか、 モーフのテストをしているだけの時や、メッシュを作っている最中にDAZで確認するなどの時は、 イチイチ、カテゴリを指定しなくていいです。 完成したあとで、こうして登録すればいいですから。
適用したモーフをDaz Studio4.7に登録する。
ここからが、私が分かりにくかった手順です。 ファイル → セーブアス → サポート アセット → モーフ アセット 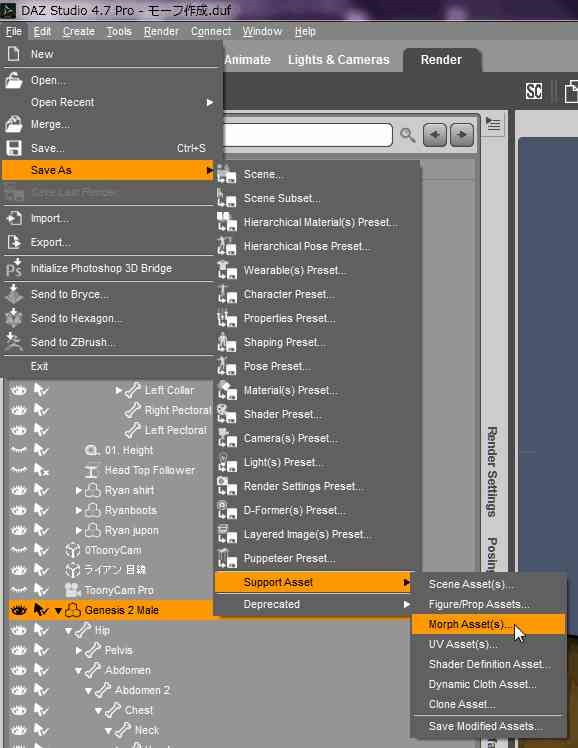 『Asset アセット』は『資産』という意味です。 モーフの資産を登録する、ということですね。 ダイアログで変更するのは赤枠の部分↓
『Asset アセット』は『資産』という意味です。 モーフの資産を登録する、ということですね。 ダイアログで変更するのは赤枠の部分↓ 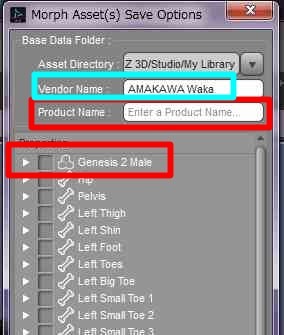 水色枠はベンダー(作成者)の名前です。 ベンダー名はここで変更することもできます。 今後も変更するなら、ここに記入される名前を元から変更しておいた方が手間が無いです。 ここの名前が登録フォルダになりますので、少し変わっただけでも、
水色枠はベンダー(作成者)の名前です。 ベンダー名はここで変更することもできます。 今後も変更するなら、ここに記入される名前を元から変更しておいた方が手間が無いです。 ここの名前が登録フォルダになりますので、少し変わっただけでも、 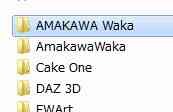 ↑このように、自分の名前で複数のフォルダができてしまいます。 邪魔臭いので、統一してしまいましょう。
↑このように、自分の名前で複数のフォルダができてしまいます。 邪魔臭いので、統一してしまいましょう。
ベンダーの名前の確認方法。
エディット → プレファランス 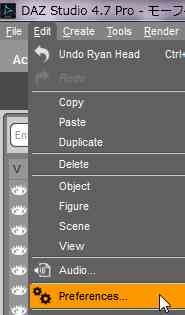 ↓最初に開いているタブの赤枠の部分がベンダー名に記入される名前です。
↓最初に開いているタブの赤枠の部分がベンダー名に記入される名前です。 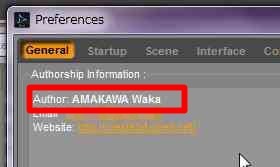
『Author オーサー』 著者、作成者ということですね。
変更する場合は↓エディットをクリック。 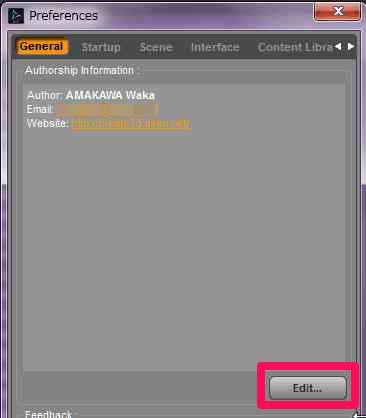 ↓Daz Studio4.7を最初に起動したときに出てきた画面ですね。
↓Daz Studio4.7を最初に起動したときに出てきた画面ですね。 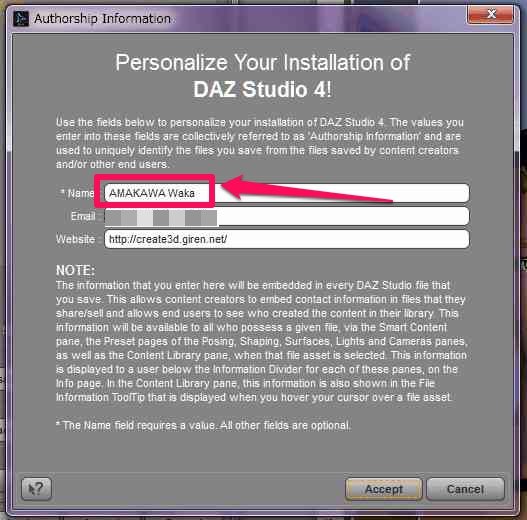 ここで名前やアドレスを記入すると、登録したモーフなどに全部それが記入されます。
ここで名前やアドレスを記入すると、登録したモーフなどに全部それが記入されます。
モーフを登録するカテゴリなどを設定する。
↓プロパティは、モーフを登録したカテゴリを開いて、登録したモーフにチェックを入れてください。 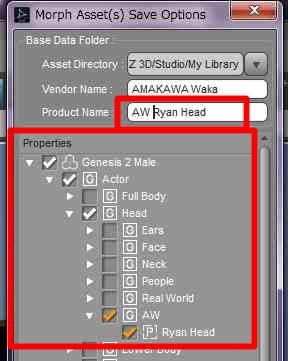 プロダクトネームは、このアイテムにつけられる名前です。 モーフ名とは別に扱われます。 この名前はDaz Studio4.7上では表示されないので、アイテムと一緒でいいです。
プロダクトネームは、このアイテムにつけられる名前です。 モーフ名とは別に扱われます。 この名前はDaz Studio4.7上では表示されないので、アイテムと一緒でいいです。
登録したモーフの確認。
- 新たに基本フィギアをロード。
- シェイプタブを確認。
先程登録したモーフが表示されればOK! 
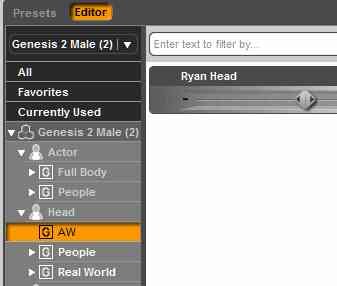 お疲れさまでした! フー♪ 本当に、この手順を見つけるまで大変でした(笑)
お疲れさまでした! フー♪ 本当に、この手順を見つけるまで大変でした(笑)
登録したモーフはどこに保存されているの?
今回、私が登録したライアンの顔はここに保存されています。↓ D:\Documents\DAZ 3D\Studio\My Library\data\DAZ 3D\Genesis 2\Male\Morphs\AMAKAWA Waka\TB Ryan Head\AW Ryan Head.dsf
パスについては下記記事をどうぞ↓ フォルダのパスってどこでわかるの? そもそも、パスってナニ?【パソコンの使い方 初歩】Windows7 64bit | Create3D-3dCG制作作業日記
登録したモーフを削除したい場合。
↓赤枠の部分を丸ごと削除してしまえば、キレイさっぱり無くなります。 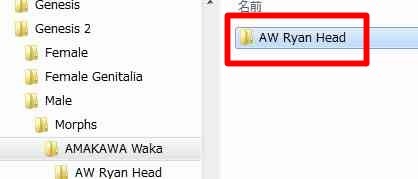 このシリーズの記事一覧。↓ 自作モーフを登録する方法 | Create3D-3dCG制作作業日記 参考リンク 【3d服作成】ライアン作成【まとめ】 | Create3D-3dCG制作作業日記 エンジョイ! & サンキュー♪ 【この記事を書いた日 2015/03/22 8:47 】
このシリーズの記事一覧。↓ 自作モーフを登録する方法 | Create3D-3dCG制作作業日記 参考リンク 【3d服作成】ライアン作成【まとめ】 | Create3D-3dCG制作作業日記 エンジョイ! & サンキュー♪ 【この記事を書いた日 2015/03/22 8:47 】


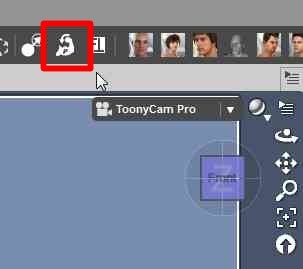
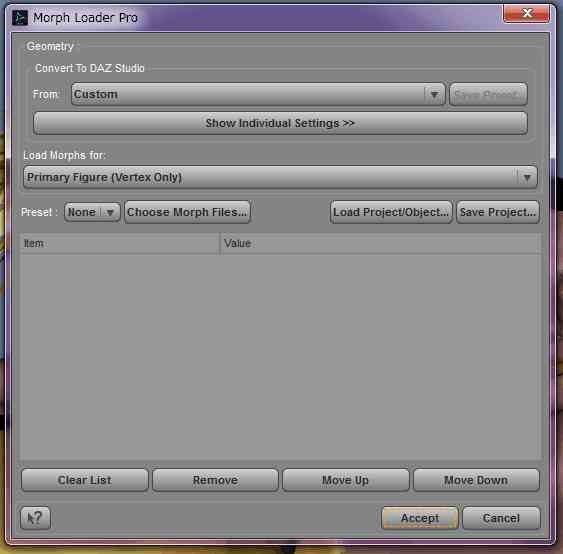
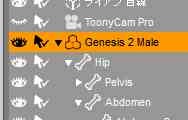
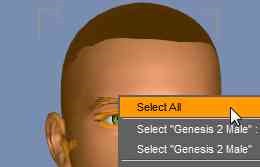
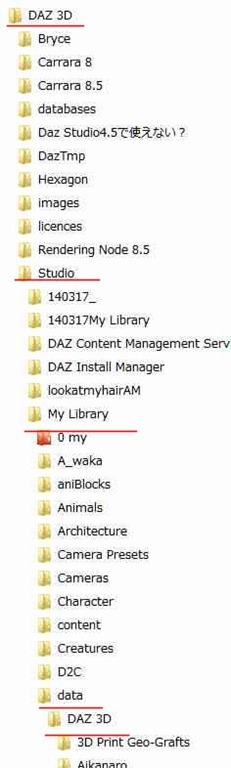
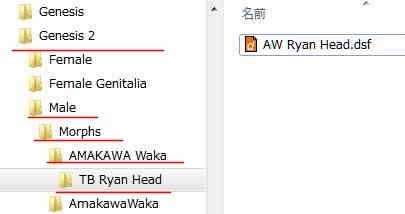

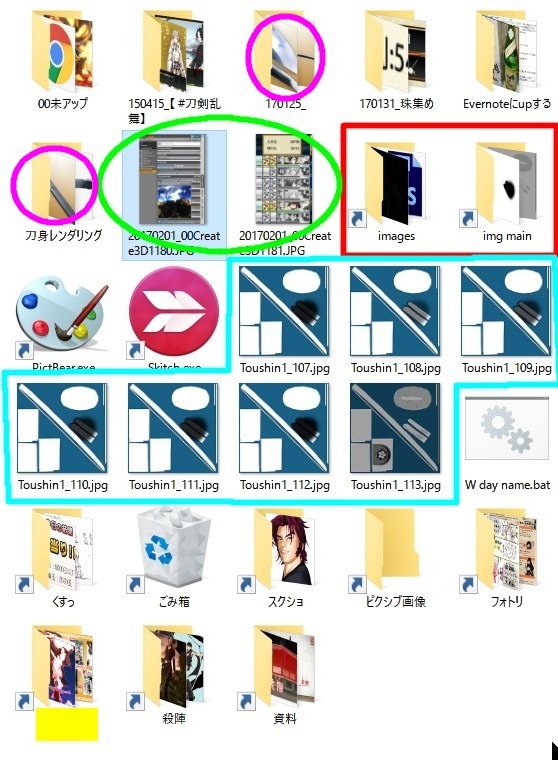
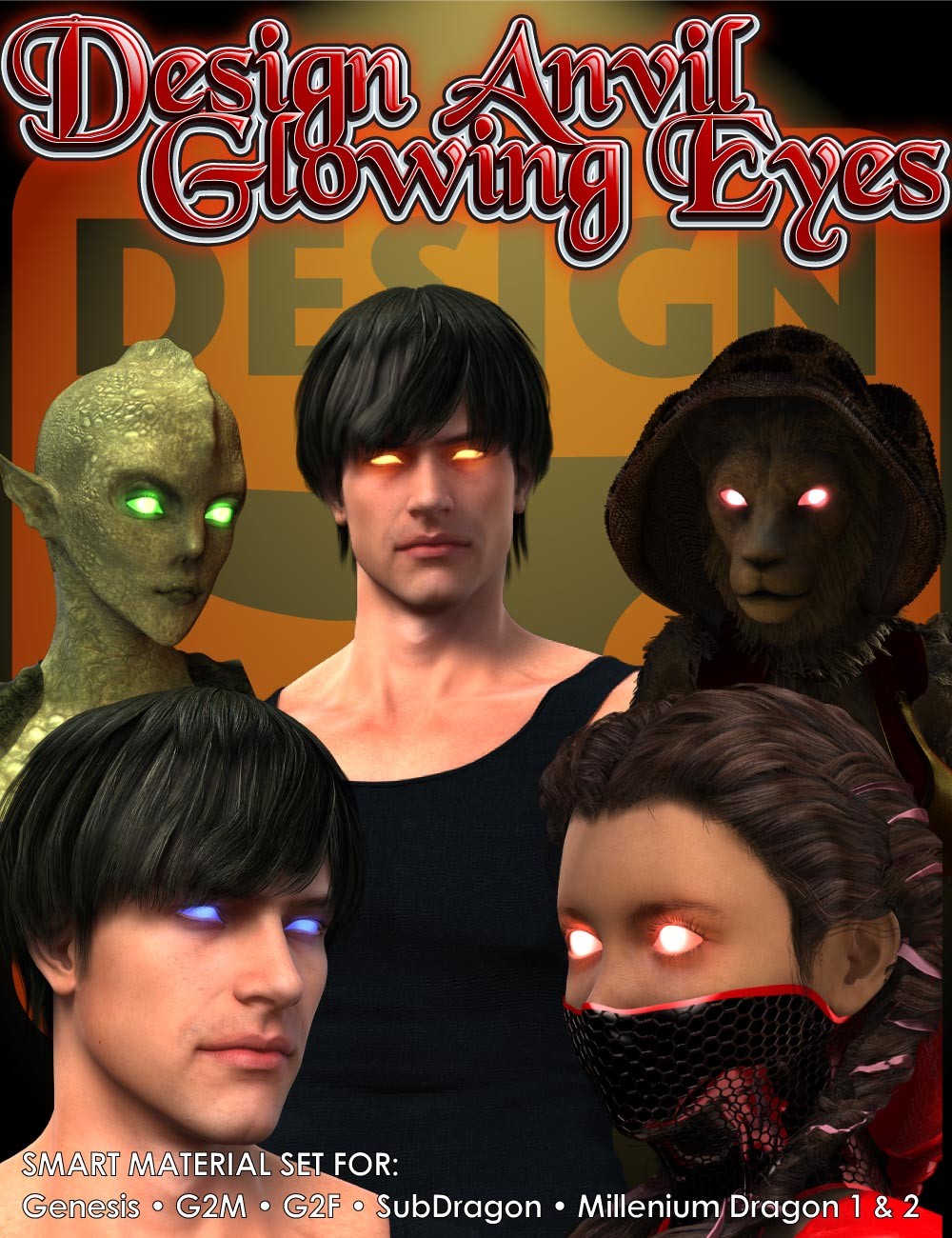






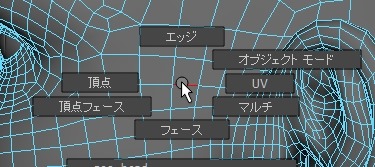



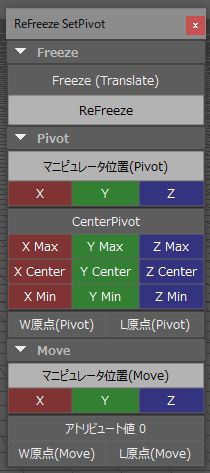

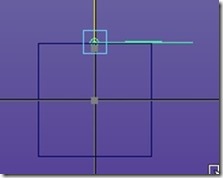
コメント
ありがとうございます。
これでデフォーマでこさえた
無料DLの女物競泳水着の胸あたりを自然にするモーフを
無事登録できました。
お役に立てて幸いです~♪ ヽ(´▽`)ノ
Daz楽しんでいきましょう♪
すばらしい記事です。
モーフを作るまではGOZで簡単にできるようになってすぐに分かったんですが
それ以降が本当に分からなかったので。
動画とかでも作ってキャラクターを変形させる時点で終わってるのが多いんですよね
肝心のモーフの登録や運用がまったくわからなかったので
丁寧にわかりやすく説明されていて感動モノです。本当に助かりました
これからも創作活動応援しております
Zeroさん
すぐここにたどり着けましたか?
分かりやすい記事を目指していますので、わからないところがあったらすぐ教えてくださいね~♪
お役に立てたようでよかったです~♪ヽ(´▽`)ノ
DAZでいっぱい楽しみましょう♪