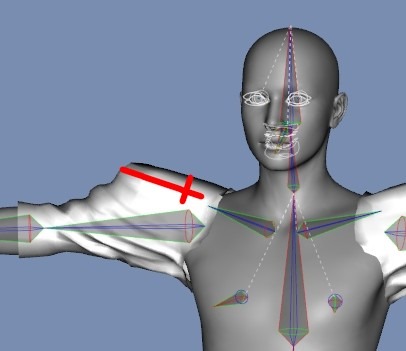
↑赤線の部分に、鎖骨から一本、ボーンを追加したい。
これは、↓肩パッドの位置に布を合わせるため。
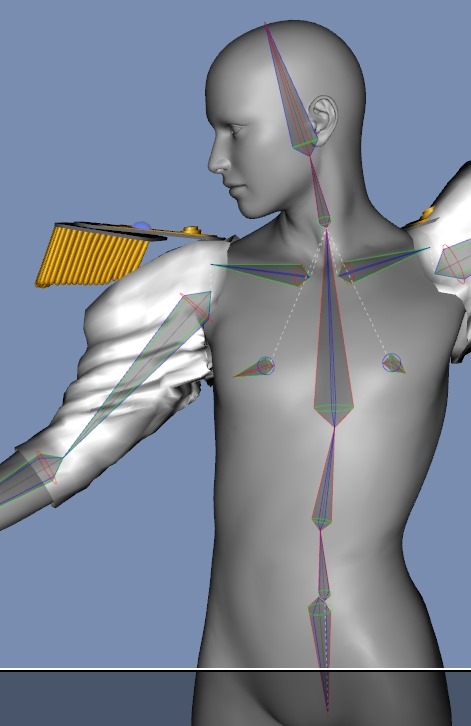 肩パッドをこの肩布にペアレンツすれば、
肩パッドをこの肩布にペアレンツすれば、
肩パッドと肩布が一緒に動いてくれるのではないかと思う。
肩のボーンを選択して、右クリック。
子ボーンを作る。
名前を設定。
ボーンネームを作ってリターンすると、ボーンラベルも同じワードが入る。
↓パッド用ボーン『Arm』が作成された。
↓左から右に向いているので、赤いエンドポイントを左に移動。
エンドポイントを所定の位置に移動。
アライン ノードをcheck。
ボーンがエンドポイントに吸いよせられる。
角度を変えて見ても良い位置なのでこれを左右対称にする。
Extending the Skeleton with Ghost Bones * – Documentation Center
↑この設定でできるはずなんだけど、うちの環境ではできなかったので、手動で左にも作成する。
ボーンを作って右肩の数値を、X対象にしてコピー。
Xの値を、『マイナス』を消してコピーするだけ。
一本だからいいようなものの、たくさんミラーする必要に迫られる前に、
なんでできないのか確認するあるけど、今はあとまわし。
再起動してもできなかったので、ご機嫌問題ではなさそう。
------------------------
2014_03_03(月) am09:35 追加
この『ミラージョイント』は
反対側にボーンを『作る』機能ではなく
反対側に同じ名前(命名規則によって左右反対)のボーンがあったとき
それを左右対称にして、ソースボーンと同じ位置にしてくれる。
という機能。
だから、先に反対側のボーンを作る必要がある。
反対側に、同じボーンがあれば、ちゃんと左右対称にしてくれる。
------------------------
さっき忘れてたけど↓フェイスグループをボーンに割り当てておく。
『正位置』として保存する。
ボーンを選択して、メモライズ
白く表示されていた、変更した数値がグレイアウトする。
グレイアウトしたところが『ゼロ位置』となる。
ここから移動させても、リストアでこの位置に戻る。
ボーンにウェイトマップを設定する。
右肩を選択して
weightマップを開く。
↑Xローテーションを選択すると、プレビューが真っ青。
ここで『赤』を塗った部分がこのボーンに追従して動く。
チクチク塗ってもいいんだけど、面倒臭いのでフェイスグループで一気に塗り潰す。
メッシュの上で右クリック。
右肩のフェイスグループを選択。
選択範囲を隠す。
表示部分を反転させる。
これで、肩の部分だけが表示されるので、思いっきり赤く塗り潰す。
一色で塗り潰すときは↓右端まで振り切るとさっさとできます。
Xを塗り終えたら、コピーして、YとZ、スケールにもペースト。
全部表示させる。
肩のボーンを動かして確認。
ちゃんと動いています。
では、ウェイトマップの修正。
ブラシの濃さを落として
ポーズをつけた状態で
weightマップをいじるとどこが動くかよく分かるので
しわに添って色をつけられます。
ウェイトマップの『色』は『ポリゴンの頂点』に対して着色するので
↓こういう大きなポリゴンがある場合は、ポリゴン表示にした方が作業が早いですね♪
私は最初、そのことがわからなくて↓頂点の無いところをぐりぐりして、色がつかないつかない、と焦りました。
ちょっと長いこと、同じ場所をいじる場合は、
フェイスグループツールで、ポリゴンを選択してセンタリングすると
プレビューカメラをまわすときに、↑のポリゴンを中心にぐりぐりまわせます♪
腕を上げたのはきれいにできたけど
下げるとだめだめ。
これは、どこらへんからモーフを作るかが思案のしどころだね。
あげるのも下げるも、Zマップだから、両方に通用するマップを描かないといけない。
いや……やっぱりモーフ作ろう。
今の私でできる、ウェイトマップでできる範囲じゃないっぽい。
ZBrushのでばんです。
とりあえず
【Daz Studio4.6】既存のFigureにボーンを追加する方法。
は、こういうことでした♪
------------------------
この部品は↓この一連記事の一部です。
------------------------
Enjoy!&Thank you♪
2014_01_20(月) pm01:54


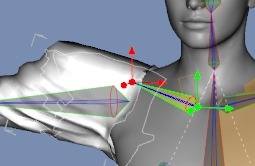
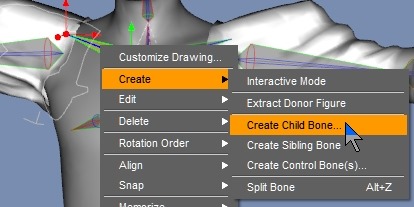
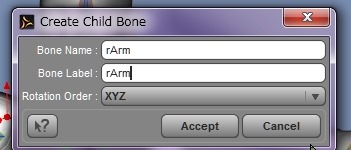
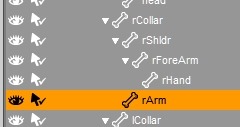
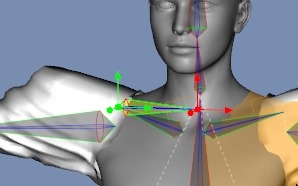
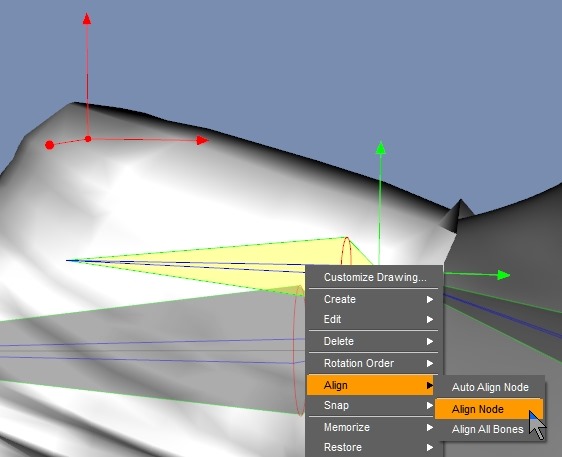
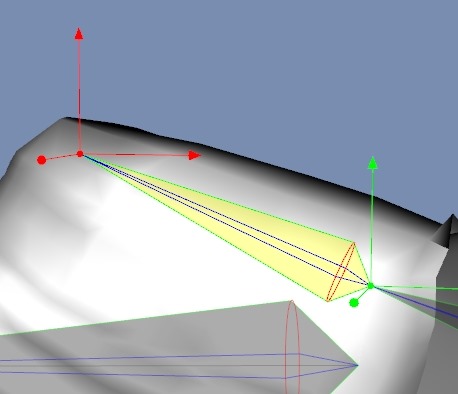
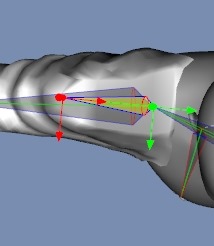
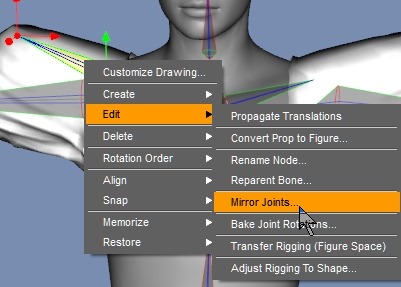
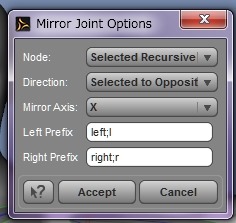
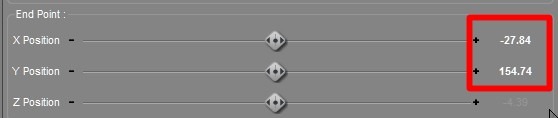
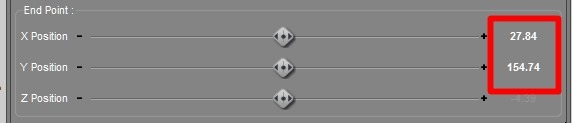

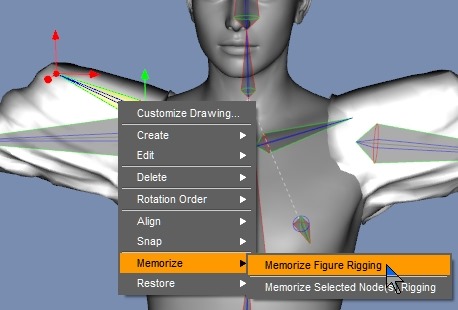

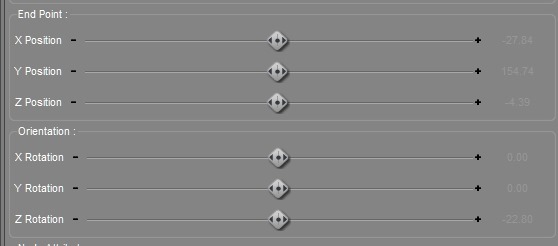
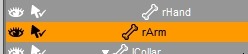
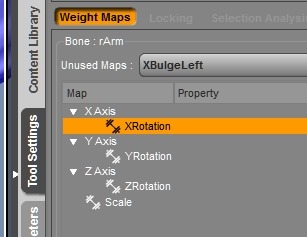
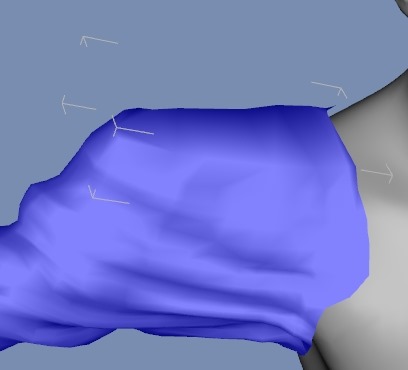
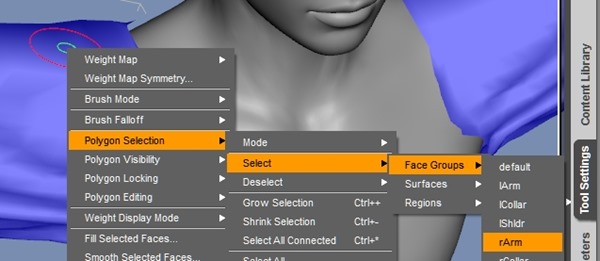
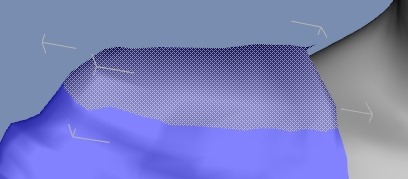
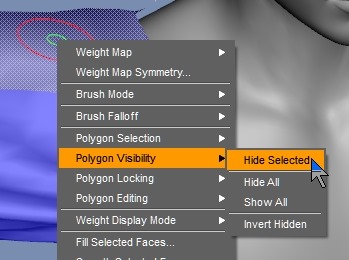
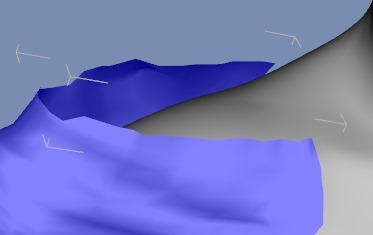
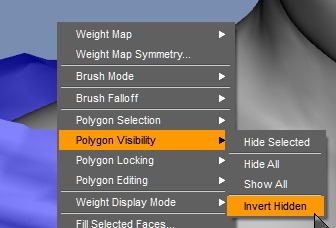
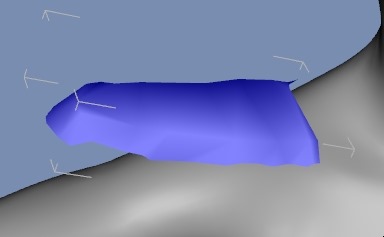
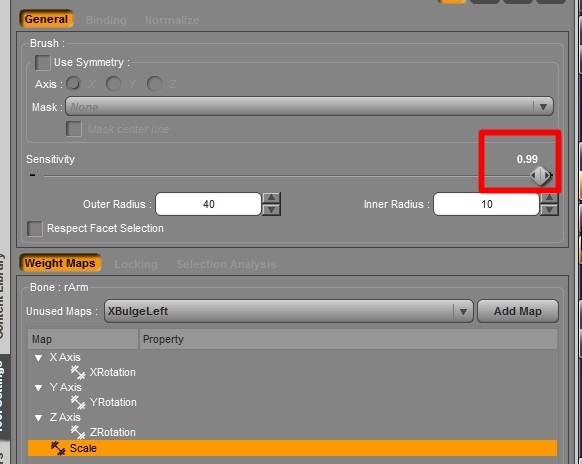
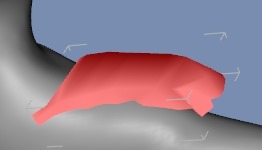
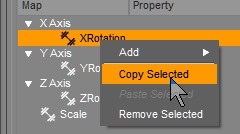
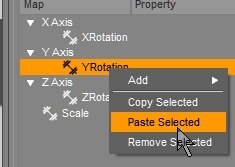
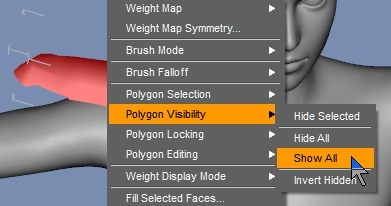
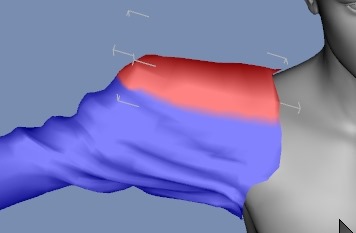



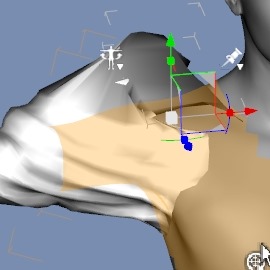
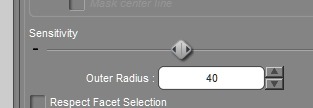

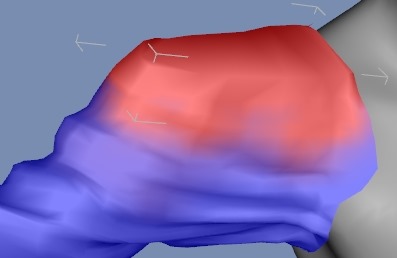
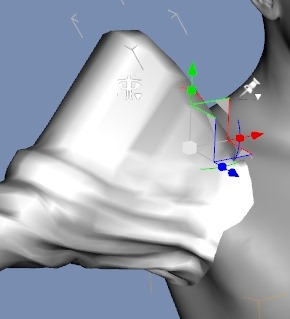
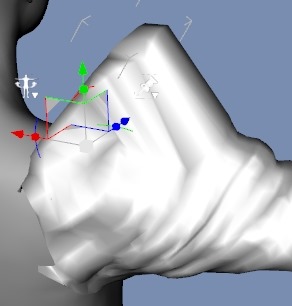
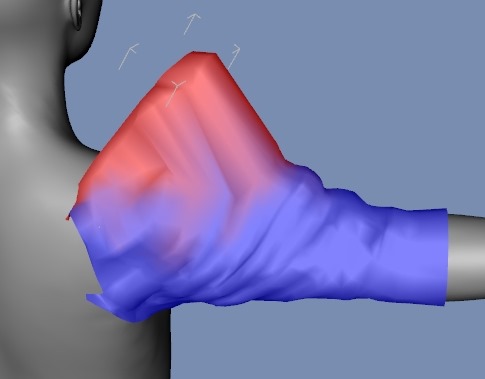
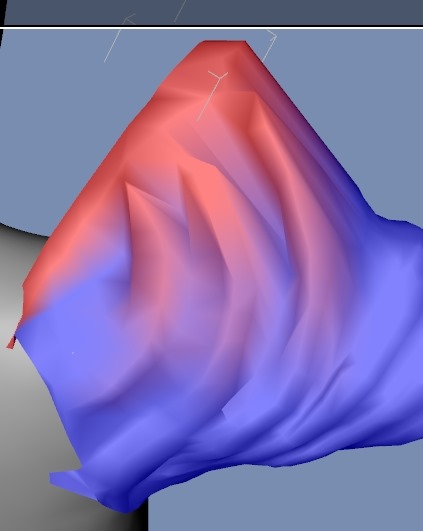
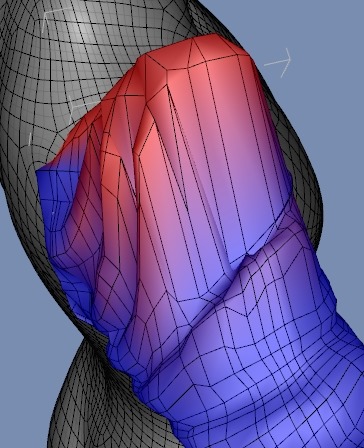
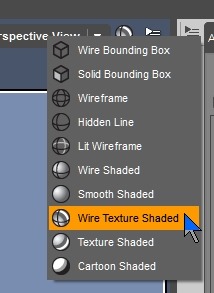

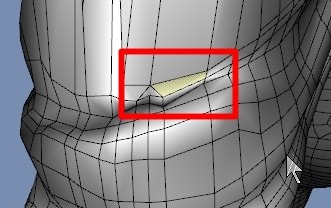
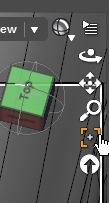
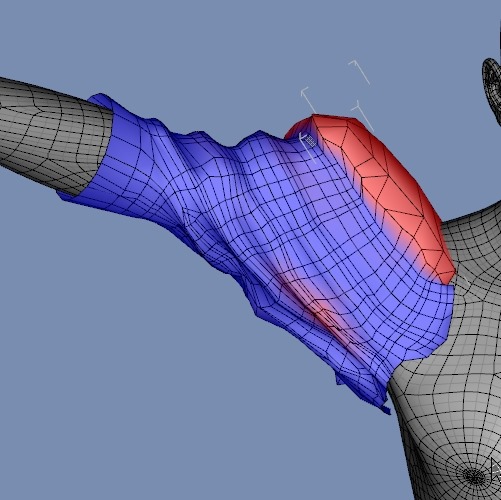
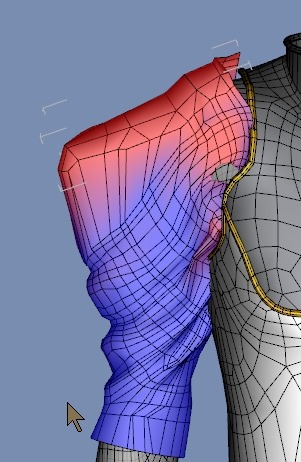
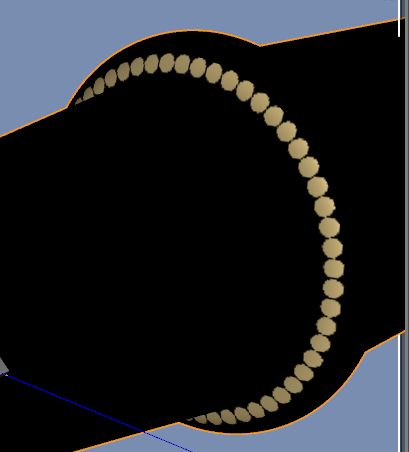

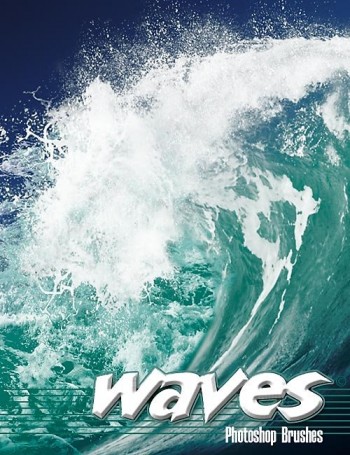











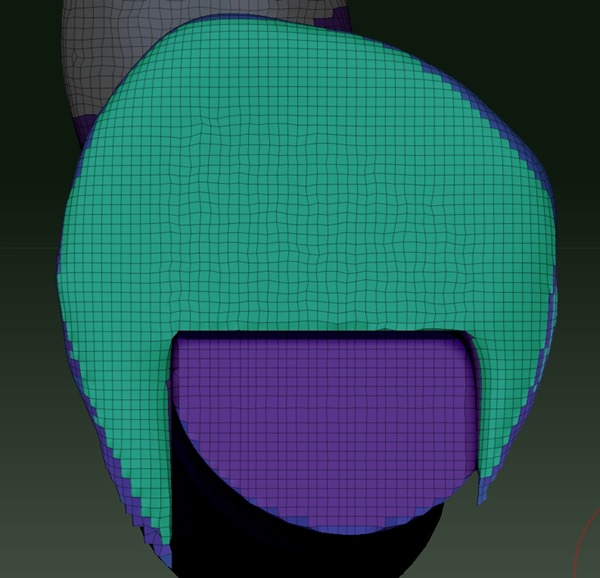

コメント