Daz Studio4.8用のGenesis 2 Maleの髭デフューズテクスチャを、ZBrushとPhotoshopCS6で作る。
漫画用テクスチャの作り方です。
今回は漫画用テクスチャですが、リアル用はこれより手が込むだけで
(バンプ、ディスプレイメント、ノーマル、SSS、Iray用シェーダーなどが必要)
基本的に作り方は同じ筈。
3Dメッシュの髭を使いたい場合はこちら↓
【D|S】Mec4D Unshaven 2 for Genesis 2 Male(s)の使い方【男の髭】 | Create3D-3dCG制作作業日記
PhotoshopCS6Extendedだけでもできるけど、
ぐりぐりまわすのでめんどいのでZBrushを使う。
ZBrushでもこまかいブラシを使えばできるんだろうけど
そのためにデバイドをあげると、書き出すのが大変なので
スピードで言うと、この方が早いと思う。
リアル用を作るときは、ZBrushで、ディスプレイメントとノーマルも一緒に作ってしまうといい。
リアル用の手順としては
- アルファで髭サイズの小さなブラシを作成
- 最高密度までデバイドをかける。
- アルファブラシで髭を盛り上げるのと、髭に色をつけるのを同時にする。
- デフューズ、ノーマル、ディスプレイメント、バンプ、AOなどを書き出す。
SSSもZBrushで書き出せるのかな?
私はフォトリアルに興味がないので、こっち系統の記事はこのブログでは取り上げないです。
フォトリアルに関しての参考サイト様。
操・活・解 DAZ神
「とうふ」のプロフィール [pixiv](閲覧だけでも無料アカウント作成が必要です)
フォトリアル用のシェーダーなども配布されています。
Irayシェーダーなどの情報も多分最速
手順
今回は、PhotoshopCS6で髭を作るので、ZBrushはアタリ作成のためだけに使う。
手順
- ZBrushで髭が欲しい部分に『アタリ』を描く。
- アタリなので、デバイド掛けなくていい。
- ポリペイントをテクスチャに転写
- 書き出す。(デバイド掛けてないので一瞬で書き出せる)
- Daz Studio4.8で位置確認。
- そのテクスチャにPhotoshopCS6で髭を書き込む。
ZBrushで髭が欲しい部分に『アタリ』を描く。
アタリなので、デバイド掛けなくていい。
↑これが凄く楽。
黒いのが髭の幅。
赤いのが髭の方向。
ポリペイントをテクスチャに転写して書き出す。
デバイド掛けてないので一瞬で書き出せる。
これが、ポリペイントでテクスチャを描けるほどデバイド掛けてると
私の環境では数十分かかる。
Daz Studio4.8で位置確認。
テクスチャにPhotoshopCS6で髭を書き込む。
髭を書き込んで、既存の顔テクスチャと合成。
ついでに揉み上げも加えた。
揉み上げは、黒くテキトーに塗ってから、輪郭を指先ツールの『六点ブラシ』で撫でただけなので、一分かかってません。
 ←こういうのをテキトーに作っておくと超便利♪
←こういうのをテキトーに作っておくと超便利♪
【フォトショ】自作アイテムで漫画を作る。【トウラブ出陣編】9 | Create3D-3dCG制作作業日記
テクスチャ確認を簡単にするPhotoshopCS6技
3dブリッジを使ってPhotoshopCS6と連携すると、テクスチャ確認はさらに簡単ですが
【3D Bridge】Photoshopと連携する5ステップ。【Daz Studio4.6】 | Create3D-3dCG制作作業日記
連携したままレイヤーを作ると、私の環境では落ちたりフリーズしたりとどうしようもないので、
私は普通に、PhotoshopCS6から書き出してDAZでデフューズにテクスチャを当て直しています。
3dブリッジで連携をしていないと、いくらでもレイヤーを作れるので、安定して使えます♪
確認テクスチャを書き出すのは、『レイヤーカンプ書き出し』を使えば、
ボタン一つで好きなレイヤーの統合画像を書き出せます。
↓アクションでこういうのを組みます。
このアクションによって、ボタン一つで
- 見えているレイヤーをレイヤーカンプに登録。
- レイヤーカンプを『ファイル名 連番』で書き出し。(要スクリプト)
- 現在のファイルを保存。
が一瞬でできます♪
これ、手作業ですると、3dブリッジの方がはるかに簡単です。
スクリプトは↓これです。配布していますので使える人は使ってください。
【Photoshop】『レイヤーカンプをファイルに書き出す』改変【解決!】【スクリプトダウンロード有】 | Create3D-3dCG制作作業日記
(ブログの運用ミスで画像が全部消えてしまったので見にくいですが、下の方にダウンロードリンクがあります)
レイヤーカンプってナニ? ってかたはこちら↓
【Photoshop】3分でわかるレイヤーカンプ【こんな機能!】 | Create3D Photoshop
レイヤーカンプを使うと、3dのテクスチャ作成のような
『書き出した絵を大量に使う』場合に超効果を発揮します。
出力されたファイルは↓こんなふうに『ファイル名 連番』で出てくるので、
これをDAZで設定するだけ。
機械にできることは機械にやってもらう!(私の人生訓)
アクション使いこなして楽しましょう!
レンダリングしたら薄い?
縦2000でレンダリングしたら見える。
顔テクスチャをスペキュラに設定する。
これで、髭には反射が効かなくなるから、ライトで潰されなくなる。
これは、眉毛とかでも全部、同じ考え方。
眉毛はライトの反射で『テクスチャ!』感が出るので、
気になったときはこれを設定するといいです。
金髪とか、黒以外の眉毛とか髭の場合は、
その色を黒にして設定。
PhotoshopCS6でカラーをモノクロにする。
今回の髭のように、透明レイヤーに髭だけを書き込んでいる場合。
イメージ → 色調補整 → 色相・彩度
↓『明度』を左に振り切ると
赤でも黄色でも
黒になる。
アクションに登録しておくと便利♪
私は、アタリの色の上に赤で髭などを書き込むので
書き出す前にこれで黒にする。
というか、私は大体の作業を赤でするからw
PhotoshopCS6には↓こういう『白黒モードにする方法』もある。
『多色使いの絵』をモノクロにする場合はこっちじゃないとできない。
色相彩度で明度を落とすと、不透明の部分が全部まっ黒になる。
テクスチャで髭部分以外が透明だから使えるだけ。
完成
まぁ、いいだろう。
そんなに髭が濃い人じゃないから。
きっと、目一杯伸ばしてこんな感じw
【D|S】髭テクスチャの作り方。【ZBrush&PS】
でした。
エンジョイ! & サンキュー♪
【この記事を書いた日 2015/12/11 9:33 】





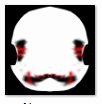
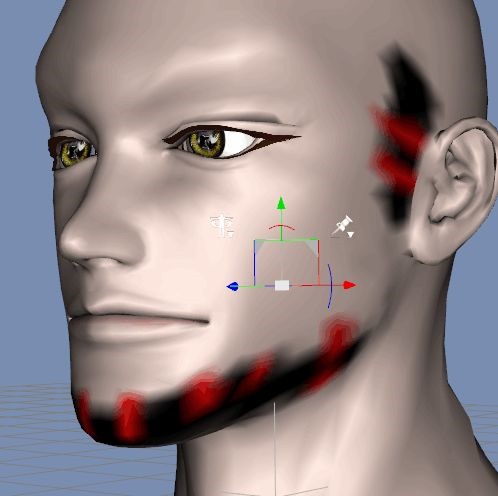

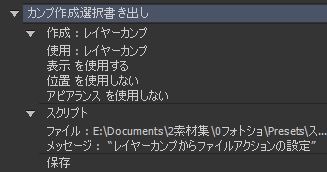

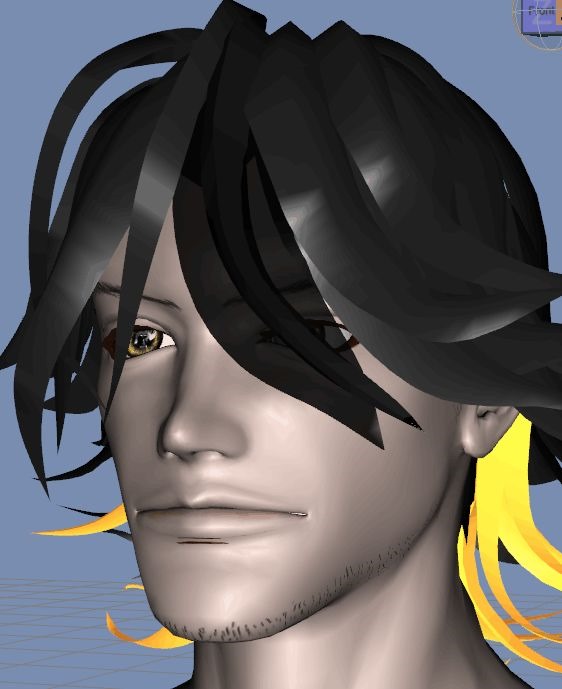

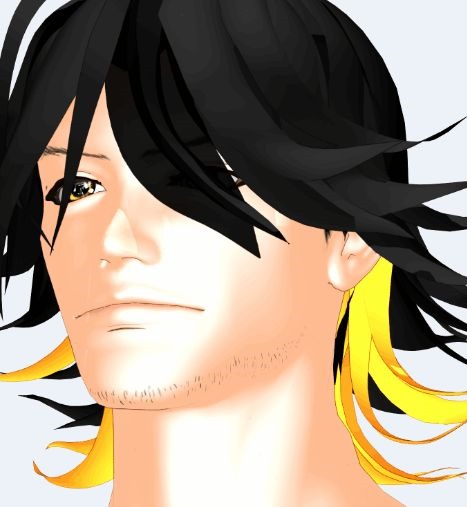
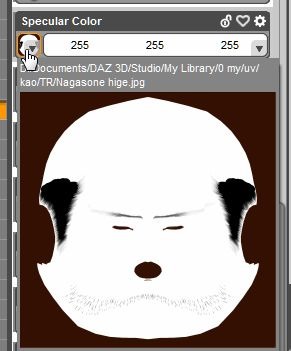
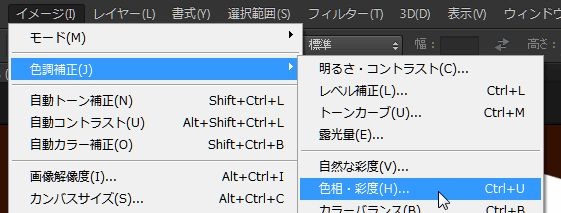
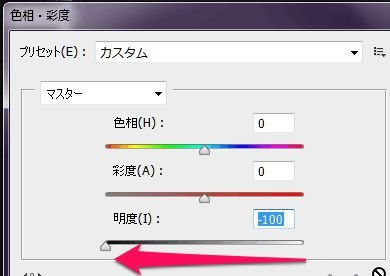
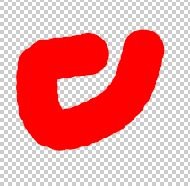
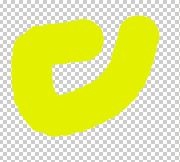
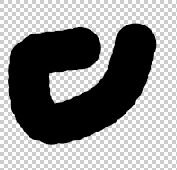
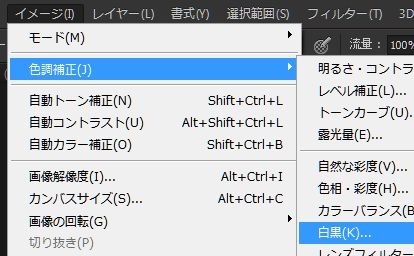



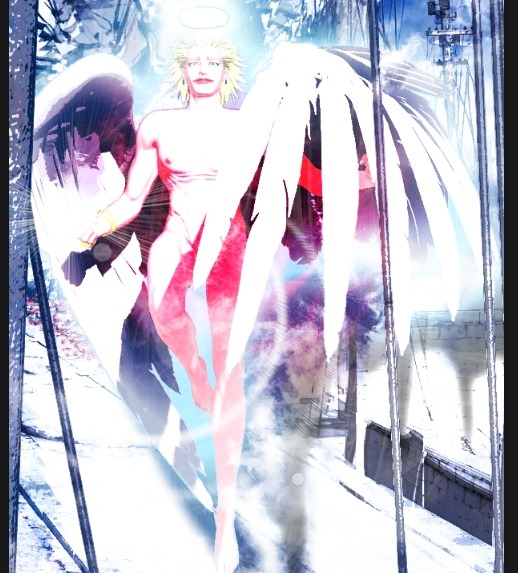




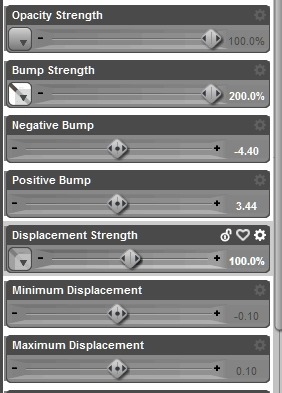



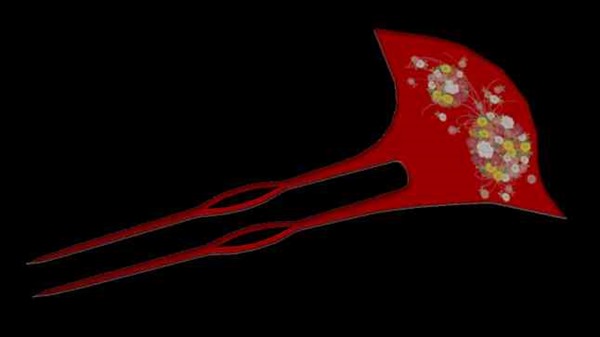







コメント