Photoshopで何度も繰り返すような作業は自動処理しましょう。
たとえば、Daz Studio4.5で木のレンダリングをします。
これの、不透明(オパシティ)ファイルを自動で作成します。
↓この張りぼての木を作るために今回の透明度ファイルを作りました。
張りぼての木を作る方法。【Daz Studio4.5 & Photoshop】 | Create3D
手作業で一つ一つしていると十分以上かかる作業ですが
自動処理でしてしまうと一分で終わります。
とくに、Daz Studio4.5関連でPhotoshopCS6を使う場合
上記のように、まずテクスチャ作成になりますので
ほとんど同じ作業の繰り返しです。
PhotoshopCS6の自動処理には二種類あります。
- ほんとうになんでもできる、けど難しい。→スクリプト
- ちょっとできないこともあるけれど大体できる、簡単。→アクション
スクリプトをいじれば、Daz Studio4.5でもPoserでも自動処理はある程度できるようですが
それにはスクリプトの知識が必要です。
『アクション』で簡単に自動処理をできる機能がついているのは
私はPhotoshopCS6とComicStudioEX 4.0(高い方)しか知りませんので
定価四万円以上のソフトにしかつけられない機能なのかな、という印象です。
せっかくPhotoshopCS6を持っているのでしたら、使いこなしましょう♪
アクションを使うと超楽になります♪
この、簡単な方『アクション』での自動処理の仕方です。
アクションファイルを作ります。
アクションウインドウを出します。
まずは、アクションファイルを入れるフォルダを作りましょう。
アクションウインドウの下のフォルダのアイコンをクリック。
フォルダ名を入れてOK。
いちばん下に、フォルダが作成されました。
フォルダの右のファイルのアイコンをクリック。
ここで『アクション名』を決め、右側の『記録』をクリックすると、
これ以降の操作の記録が始まります。
操作記録を止める場合は、左の■のアイコン。
音楽デッキと同じアイコンなので、判りやすいですね。
今回は、Daz Studio4.5で使う点景用樹木の
透明度ファイルを作るアクションを作りました。
詳細はこちらで↓。
張りぼての木を作る方法。【Daz Studio4.5 & Photoshop】 | Create3D
アクションを、複数ファイルに自動的に適用する。
Photoshopでの『バッチ処理』という作業になります。
ファイル→自動処理→バッチ を選択。
アクションを適用したいファイルをフォルダにひとまとめにして
そのフォルダを指定します。
適用したいアクションの入っているフォルダを指定して、
その中のアクションファイルを指定します。
右側のOKを選択。
アクションメニューによっては、こんな感じでダイアログが出て、
OKとか、数値を入れる必要がある場合がありますが
それ以外は、指定フォルダのファイルを自動で開いて
自動でアクションを適用して
自動で保存して閉じて……
を
フォルダ内の全ファイルに対してしてくれます。
冒頭にも書きました。こういうことが、自動でできます。
時間をお金で買うソフト、PhotoshopCS6(普通価格)
3d作業にも対応しているのは、PhotoshopCS6Extended(高い方)だけです。
PhotoshopCS6Extendedて、マジ高い(笑)
自分が持ってるの不思議な程高価なソフトだ。
Photoshopは3から付き合っているので、もう、腐れ縁だと思ってあきらめている。
それだけの働きはしてくれるしね。
何より、画像処理にストレスが無い。それが一番。
今回のアクション処理だけで言えば、普通価格の方で可能です。
安い方でできるのかどうかは知りません。
Enjoy!
2013_04_30(火) am08:18



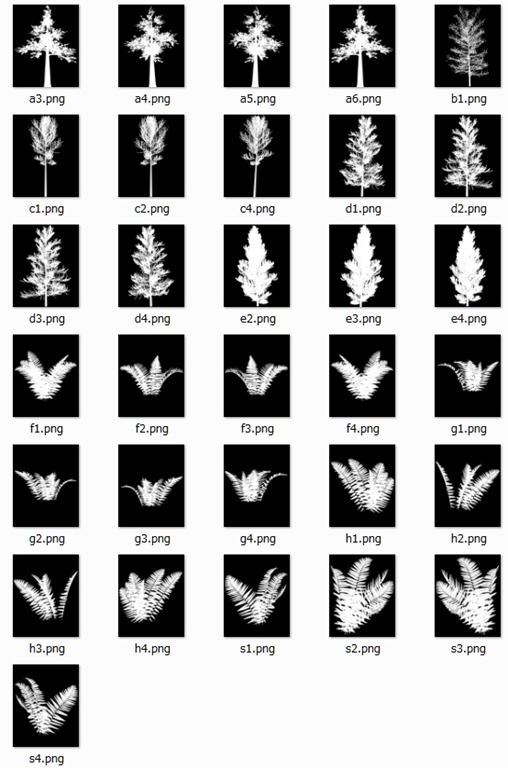
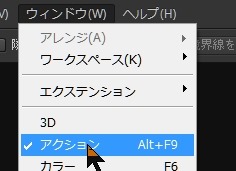

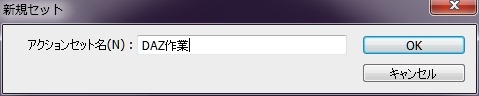
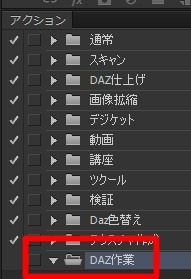
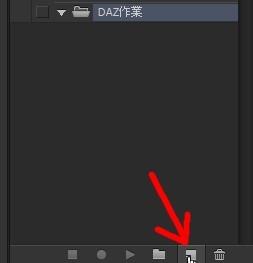
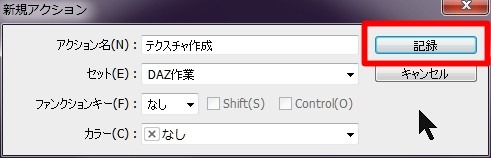
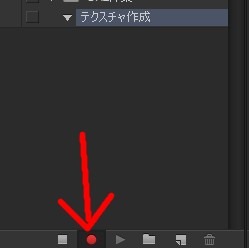
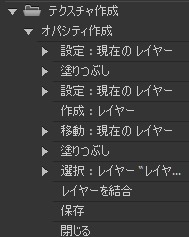
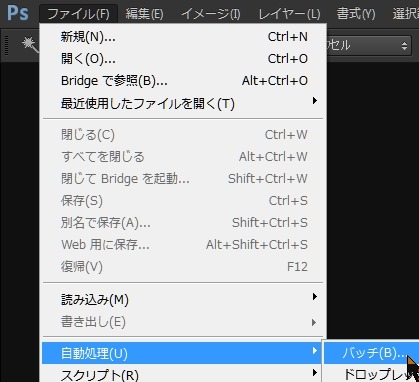
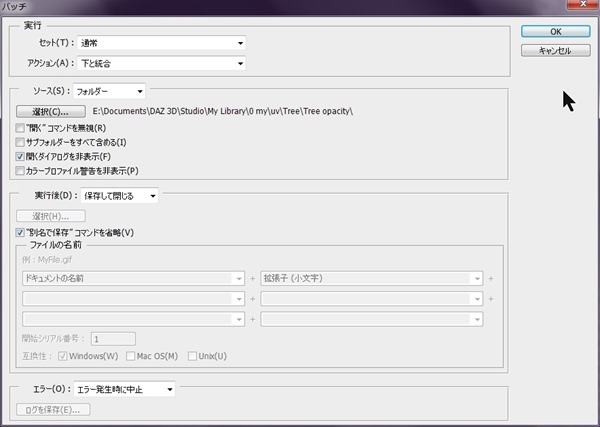
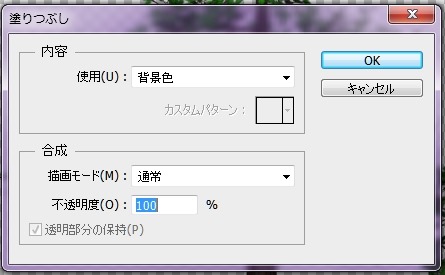




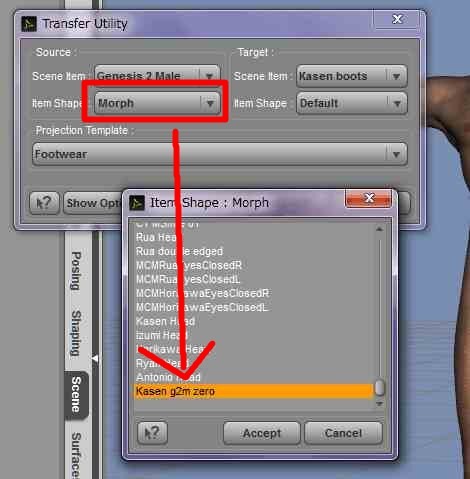















コメント