Daz Studio4.5でaniMate2の軽い使い方。
Daz Studio4.5を使った、超簡単な動画作成方法。
前置き
今回、aniMate2の初期設定のポーズを使いました。
それがマイケル4なので、第五世代の彼らに適用するとポーズが崩れていますが
それはDaz Studio4.5のせいではなくて、世代違いポーズを適用しているからです。
爪先が上がる、二の腕がよじれる、などがそれです。
aniMate2のせいでも、Daz Studio4.5のせいでもありません。
前回、上記のページで、ポーズ確認にaniMate2を使っていたので
簡単な使い方メモ。
本当に簡単。
シーンには、マイキャラのル・アさんと、マイケル5。
aniMate2のパネルを出す。
下の青い囲みをポイントすると、勝手にマイケル5が躍りだす。
下の青いのを上にドロップするだけで、アニメーションの設置完了。
フィギアが躍りだす♪ かわいい。
ル・アさんル・アさんって読んでますけど、フィギアの名前は『夕羅 Sekira』にしてました。
GenesisとSekiraが左のタイムラインに並んでいます。
タイムラインのルーラーを
右に動かすと、一緒に躍りだす二人♪ 超かわいい♪
これで、先程、二人で同じポーズを取ってたんです。
画面が寂しいのでスティファニーにも入ってもらいました。
2013_03_22(金) am11:58
これで再生するだけでも、三人が同じ振りで躍ってくれてかわいいです。
三人に違う動きをドロップすると、それぞれ違う動きで躍ってくれます。
今回はル・アさんのポーズ確認の意味もかねて、同じ動きにしました。
カメラアングルぐらいは変えたかったんですが、
どうやってカメラを使うのか、タイムラインに書き出せるのかわからなかったので
据え置きカメラでとりあえずレンダ。
画像の大きさは好きなように。
レンダリングをMOVIEで。
保存フォルダーを決めたらレンダボタンをポチ。
AVI出力できないって言われたので、イメージで出力します。
この時わからなかったけど、もしかして日本語入ってたからかな。ルートに。
違ってた。とりあえず、私の環境ではAVI出力できない。
ここで出力できる人は、このまま動画が作成できます。
私はできないので
連続画像でレンダリングします。
↑の赤枠の部分を↓の 『イメージシリーズ』にしてレンダ。
アニメーションフレームが連続画像としてレンダリングされます。
ファイル名も連番。
あとはPhotoshopで一つの動画に仕立てるだけです。
連続画像を動画にするソフトは無料でもありますので安心してください。
Photoshopでの簡単動画作成方法は下記で。
超簡単!【Photoshop】動画作成~ツクール設置【RPGツクールVX Ace】 | Create3D
こんかい、うっかり400枚近くをレンダリングしてしまった。
------------------------
今回使ったツール

アニメーションが簡単に設置できる、アニメーションテンプレート(アニブロック)
aniMate2のポーズを全部買ってしまっているので
今回使ったダンスポーズが、有料か、初期添付の無料分かわかりません。
ごめんなさい。
=== 天川和香 === あまかわわか ===_Waka Amakawa_==
2013_03_23(土) am08:36

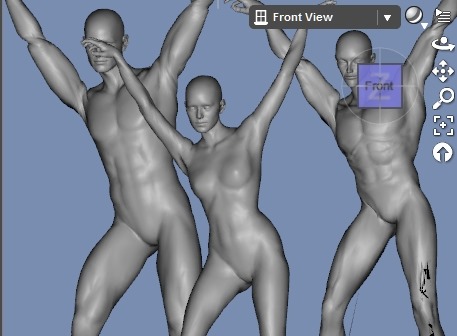
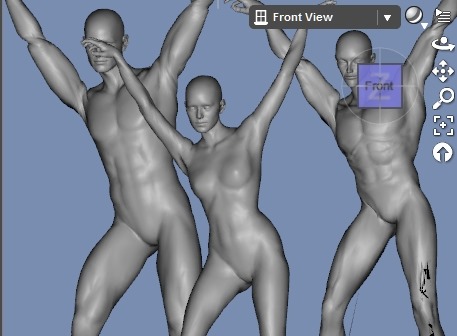
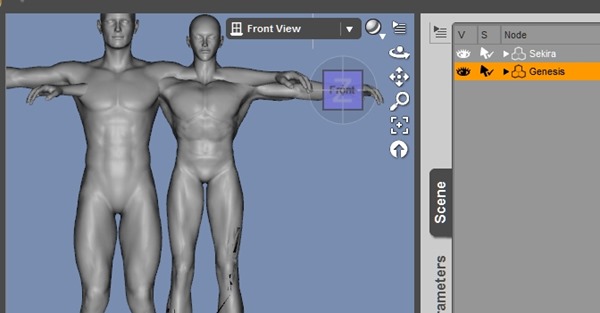
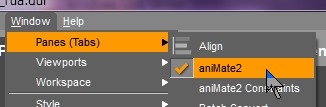
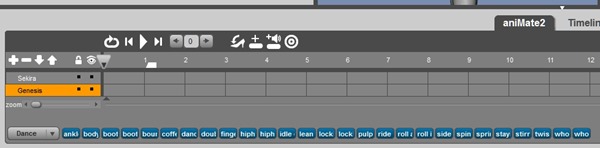
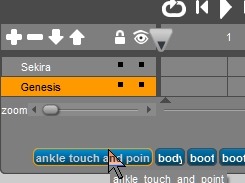
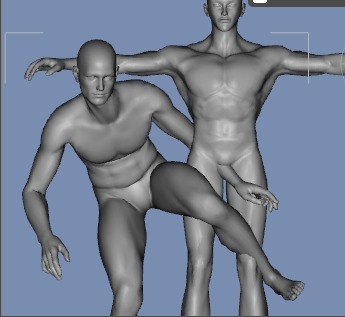
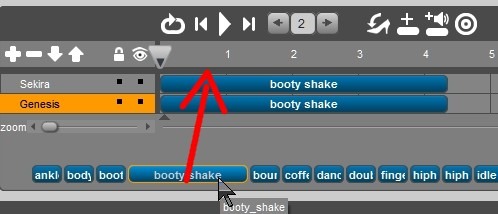
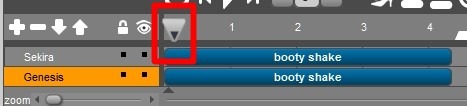
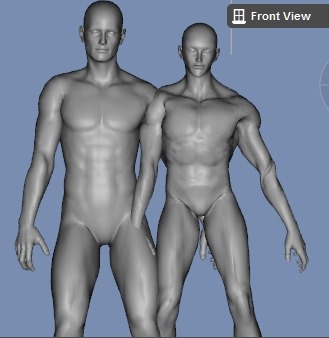
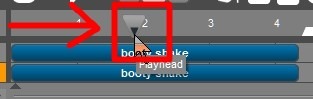
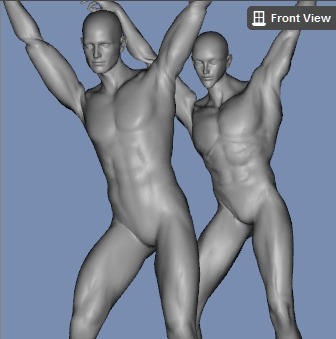

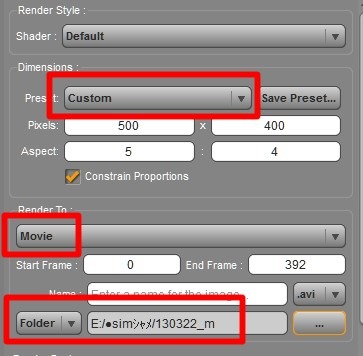
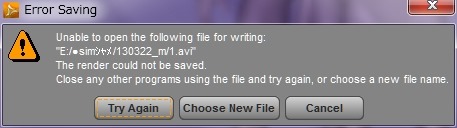
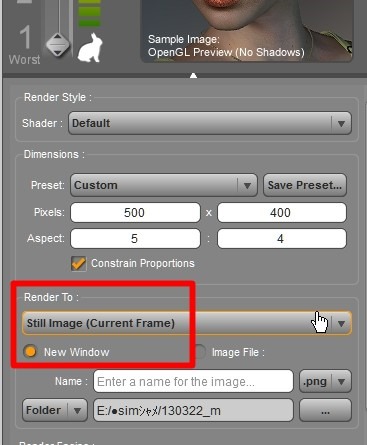
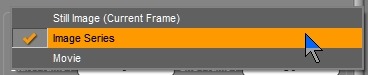
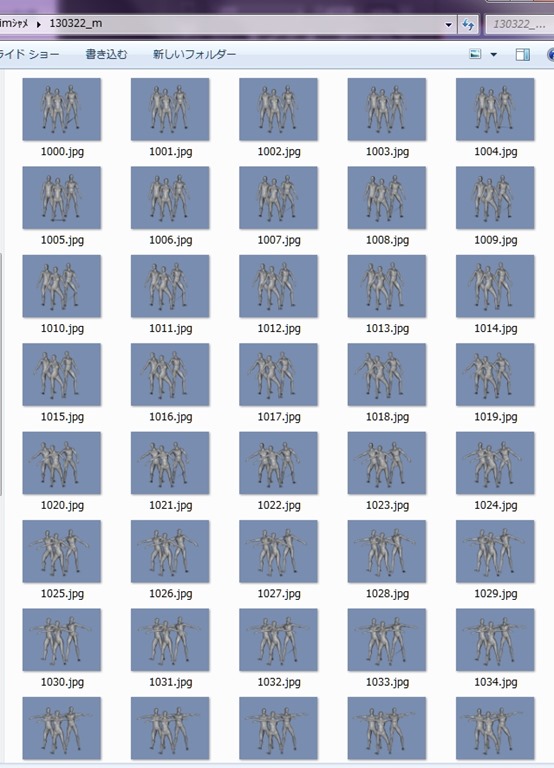
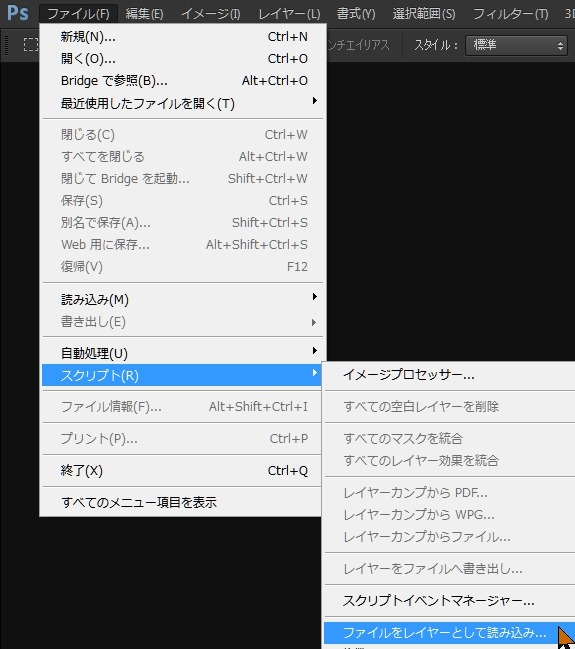
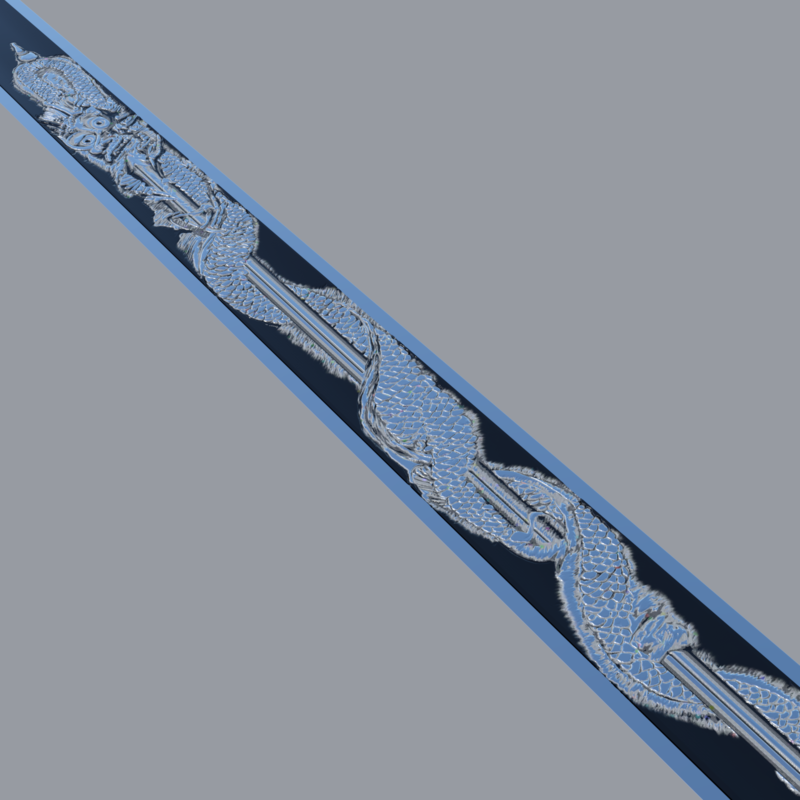










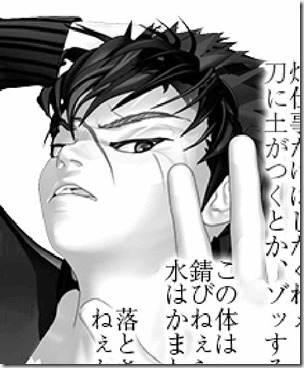


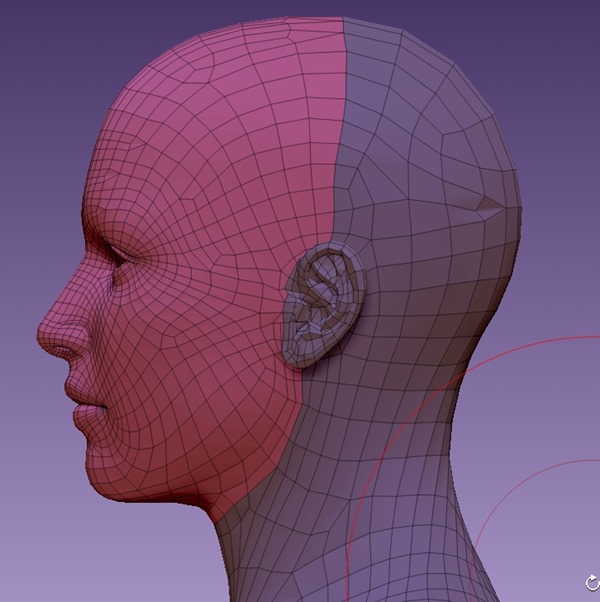


コメント