Daz Studio4.9向けに作られていないアイテムをPhotoshopを使ってDaz用に作り直す方法。
Daz以外のソフトが必要ですので中級としました。
メッシュはいじりません。
テクスチャをPhotoshopで少し操作するだけです。
Photoshop必須。
Photoshopで絵を作ることができなくても大丈夫。
レイヤー操作、チャンネル操作だけ勉強してきてください。
Photoshopは絵を描く、加工する、だけではなく、優秀なファイル交換ツールでもあるんです。
Photoshopで開けない画像ファイルってあまりないです。
読んでるだけでは難しく感じますが
ソフトとくびっぴきで一つ一つやっていけば凄く簡単なことです。
私も独学でおぼえました! 大丈夫。
一つ一つは簡単なことですよ♪
Dazに作り直す実践。
↓無料、使用無制限アイテムを使ってみましょう♪
ライセンスが『パブリックドメイン(著作権無し)』ですので安心して何にでも使ってください。(商用も、作り替えも可)
Free Bamboo v1 – 3D Model – ShareCG
このアイテムのフォルダはこうなっています↓
TGAファイルってナニ? って大体なりますねw
安心してください、Photoshopで開けます。
Dazで使うなら『OBJ』の↓このファイルをインポートしてください。
↓短冊のようなハッパの見た目になります。
ここで、普通ならマテリアルをつけて終わりなのですが
今回の難敵はファイル形式ですw
デフューズ(表面の色)、ノーマル(立体に見せる)、スペキュラー(ツヤ)のテクスチャがありますが
TGAはDaz Studio4.9では扱えません。
そして、『オパシティ Opacity 不透明度』ファイルが無いので
短冊のようなハッパは四角いままです。
これは、デフューズファイルのアルファに透明度が設定されている からです。
今は意味がわからなくていいです。実践したら一発でわかります。
怖がらずについてきてください♪
エンジンの仕組みを知らなくても、車は運転できます♪
大丈夫! 簡単ですよ♪
ここでPhotoshopが登場!
デフューズファイルのアルファを、一つのファイルとして独立させます。
Photoshopでこのデフューズファイルを開くと(チャンネルが出てない場合は、ウインドウを出してください)
↑赤や印の先に『アルファチャンネル1』というのがあります。
これが、透明度設定になります。
Daz以外の3dソフトでは、デフューズにアルファを設定した状態で、
『一枚だけテクスチャを設定』すると、色と透明度が反映されるものがあります。
これは、そのためのファイルです。
Dazではそれが使えませんので、これを二つのファイルにしましょう♪
ただそれだけのことです。
色テクスチャを作ります。
TGAはDaz Studio4.9では扱えませんので、
すべてのテクスチャを、JPEGに変換しておきましょう。
アクションでできる人はやっちゃってください。
まずは、Photoshop形式で保存して置きましょう。
この状態で『別名保存』→『diffuse.jpg』で保存しましょう。
これが、色テクスチャになります。
透明度ファイルを作ります。
アルファチャンネルの『アルファチャンネル1』を選択して、
- 全選択
- コピー
- レイヤーパレットに移動。
- 新規レイヤーを作成。
- そこにペースト
だけです。
↓これで、アルファチャンネルの透明度がレイヤー1にコピーできました。
あとはこれを、JPEGかPNGで書き出すだけです。
一番簡単なのは、このまま統合して、JPEGで書き出しましょう。
今後もこういうことがあると思う方は、ここでちょっと勉強しましょうか?
今後の『レイヤー書き出し』が凄く速くなります♪
Photoshopで、レイヤーを個別に書き出す方法↓
初級。
【Photoshop】3分でわかるレイヤーカンプ【こんな機能!】 | Create3D Photoshop
上級(スクリプトを使えるかたむけ)
【Photoshop】『レイヤーカンプをファイルに書き出す』改変【解決!】【スクリプトダウンロード有】 | Create3D-3dCG制作作業日記
普通は初級で十分です。
pixivでもひそかにブクマ160を越える人気講座ですw
「【Photoshop】3分でわかるレイヤーカンプ【こんな機能!】」/「晶山嵐」の漫画 [pixiv]
↓こういう状態で保存しているはずです。
『Opacity』と書き換えましょう。
このファイルを、先程の竹の入っていたフォルダに入れましょう。
↑『Ps』のファイルは、先程保存したPhotoshopファイルです。
Daz Studio4.9では直接使いませんので放置してください。
これで、デフューズ(色テクスチャ)と、オパシティ(透明度設定)がDaz用に書き出せました。
マテリアルを設定します。
↓レンダータブからサーフェイスタブを開いてください。
バンブー01をクリック。
これは一つのマテリアルしかついていません。
緑枠の『デフューズ』と『オパシティ』の、『黄色矢印』の部分をクリックしてください。
↑ブラウズ、をクリック。
テクスチャが入っているフォルダを開いて、それぞれのテクスチャを設定してください。
透明度を設定したので、葉っぱが葉っぱの形になりました♪
お疲れさまでした♪
これで、次に似たようなアイテムが出てきても、できますね♪
スペキュラーやノーマルが欲しい場合は、
デフューズファイルを作ったように、PhotoshopでファイルをJPEGに変換してください。
それだけで使えます♪
【D|S】Daz向けデハナイアイテムをDazで使う方法。【中級】
でした。
フォルダのパスってどこでわかるの? そもそも、パスってナニ?【パソコンの使い方 初歩】Windows7 64bit | Create3D-3dCG制作作業日記
エンジョイ! & サンキュー♪
【この記事を書いた日 2016/07/05 13:10 】
新製品があったときは↓このカテゴリで、私が日本語で新製品の一覧をupしています。
Dazセールなど | Create3D-3dCG制作作業日記
過去の販売アイテムを独自のカテゴリをつけて一覧しています。
↓特に、女性のセクシー服一覧。
フォルダのパスってどこでわかるの? そもそも、パスってナニ?【パソコンの使い方 初歩】Windows7 64bit | Create3D-3dCG制作作業日記
まったくの初心者さんは↓こちらをどうぞ♪
初心者のかたへ参考記事。
- 【Daz】リアルレンダリングを目指す方へ。【Iray】 | Create3D-3dCG制作作業日記
- 【ライト】15分でわかるHDR&IBL【Daz Studio4.5】 | Create3D-3dCG制作作業日記
- 超簡単なライト設定。【Daz Studio4.5】 | Create3D-3dCG制作作業日記
自作派のかたへ
アイテム特集


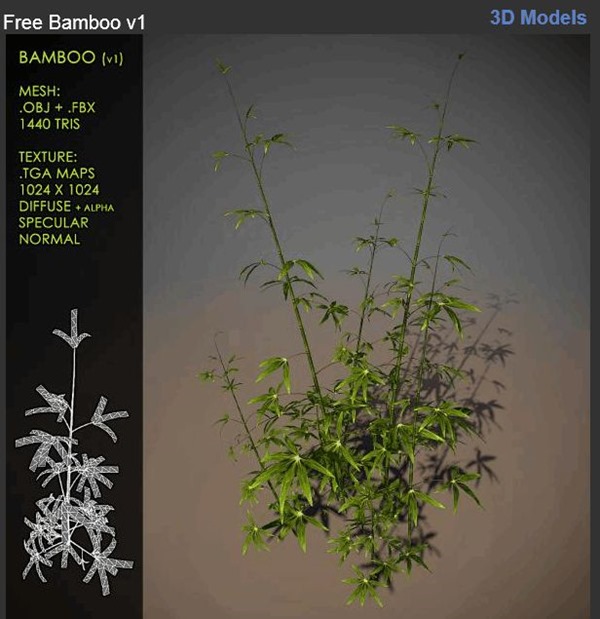
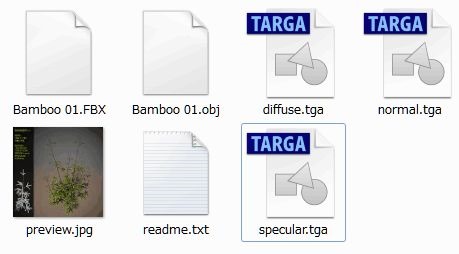
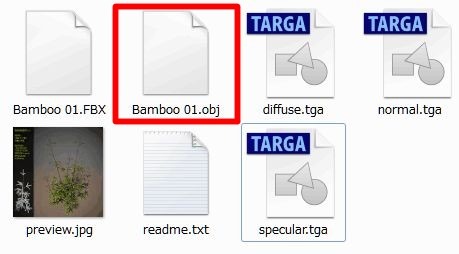
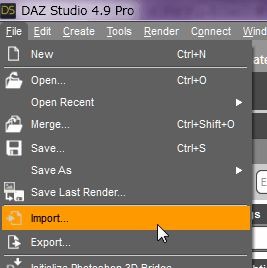

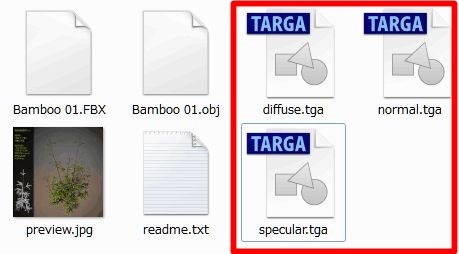
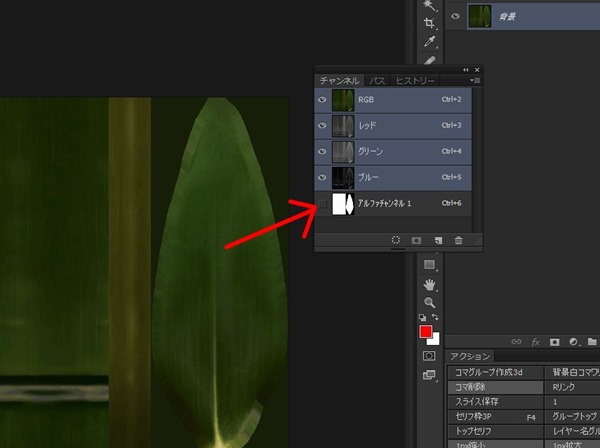
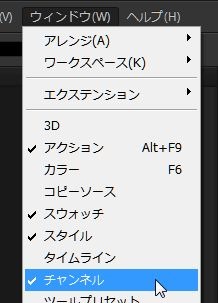
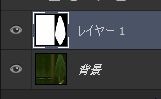
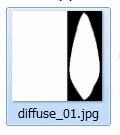
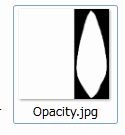
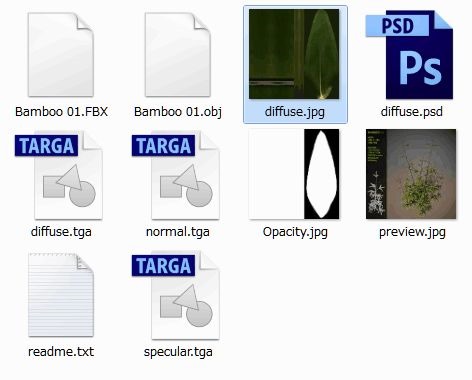
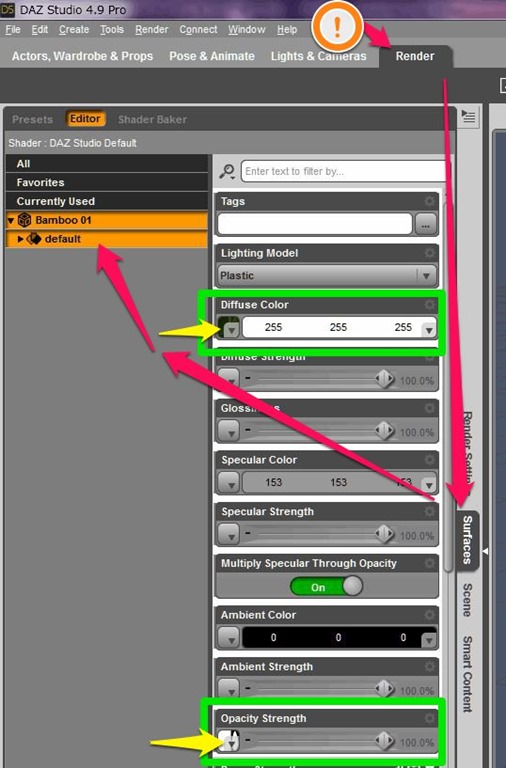
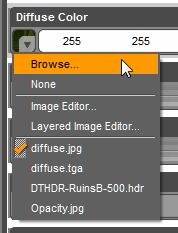
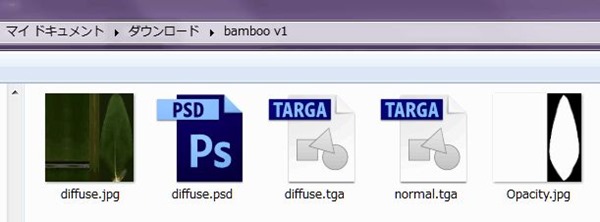
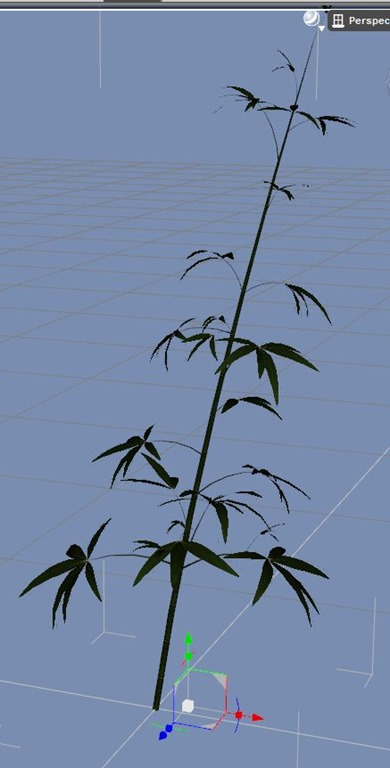









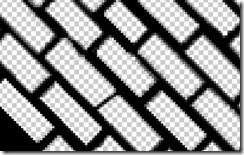



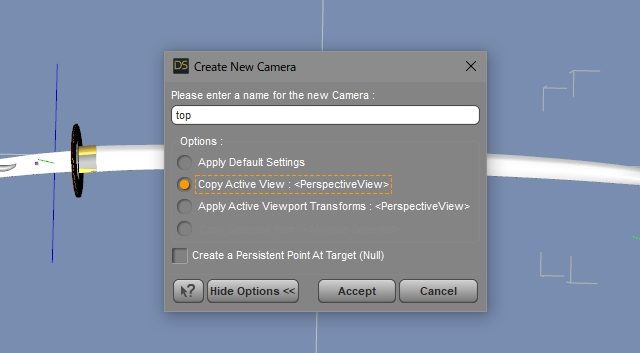


コメント
天川様
ありがとうございました。
おかげさまできちんとできました〜(^з^)-☆!!
感謝申し上げます。
まさむねさん♪
できましたか♪
よかったです! ヽ(´▽`)ノ
またどうぞ~♪