ネットでしか会ったことの無い人に、スクリーンショット付きで説明したい。
友人になりたての人に、一枚だけネットを通じて写真を送りたい。
でもメアド教えたくない。
そんな場合に、簡単にネット上で画像を共有できるのが
マイクロソフトが運営する『スカイドライブ』。
画像共有意外にも色々なことに使えるので、これが一番お得かな、と思います。
私が↓この記事で配布しているアイテムも、スカイドライブを使っています。
キースさんの髪貰ってください♪【3万ビュー達成祝い♪】【OBJアイテム配布】
パソコンの画面を撮影する方法は下記記事で。↓
パソコンの画面を記録する方法(スクリーンショットを撮る)【パソコン初心者】無料 | Create3D-3dCG制作作業日記
スカイドライブでファイルを公開する手順。
- スカイドライブに無料登録する。
- 共有用フォルダをセッティングする。
- 共有用フォルダに画像をアップロードする。
- その画像のアドレスを取得する。
これだけです。 簡単簡単♪
スカイドライブに無料登録する。
Microsoft OneDrive ↑にアクセスすると↓の画面になるので『新規登録』をクリック。 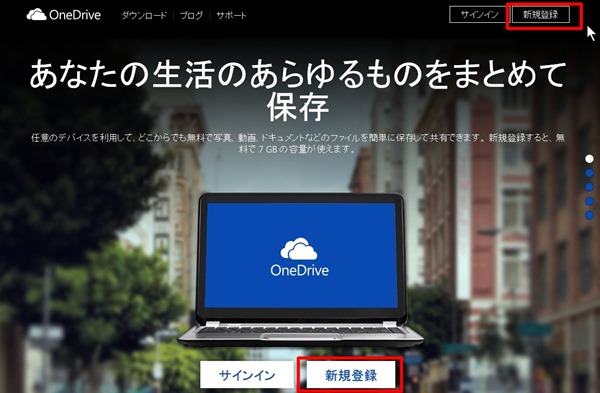
↓もう一度『新規登録』をクリック。
↓名前はローマ字で。
名前は、画像と一緒に表示されますので、
表示されて大丈夫なハンドルネームなどを入れてください。
全部埋めて送信すると↓が表示されます。 メールボックスを見てください。 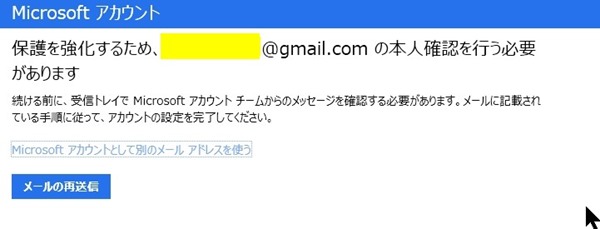
↓赤枠をクリック。
OKを押すと、画面が変わります。
これで、登録が完了しました。
お疲れさまでした♪
共有用フォルダをセッティングする。
画像をアップロードします。
今回のは、共有目的なので 共有のためのフォルダを作ってしまいましょう。
↓上の青いメニューバーの『作成』をクリック。
↑『フォルダー』をクリック。
↓フォルダー名を『共有』にします。
(判りやすければどんな名前でもいいです)
↑名前を入力して『作成』ボタンを押すと
↓最初の画面に戻って、左端に『共有』という青い枠ができています。
↑その『共有』をクリック。
↓『共有』フォルダに入っています。
共有用フォルダに画像をアップロードする。
↑丈夫の青いメニューの『アップロード』をクリック。
ファイル選択画面が出ますので、アップロードしたいファイルを選択。
↓水色枠が、アップロードされた画像です。
スカイドライブにフォルダを作り、画像をアップロードできました♪
お疲れさまです♪
スカイドライブにアップロードした画像の画像のアドレスを取得する。
スカイドライブにアップロードした画像を、共有できるようにしましょう。
↓アップロードした画像を右クリックしてください。
こういうメニューが出てきますので、『共有』をクリック。
↓メールでこの画像を送りたいひとは、『宛て先』に『メールアドレスを記入。
↑メッセージとか書いて、『共有』ボタンを押してください。
メールとかじゃなく、
ネット上で人にこの画像を見せたいときは
『リンクの取得』をクリック
何も触らずに『リンクの作成』をクリック。
こういう画面になりますので、『リンクを短縮』をクリック。
この短縮されたアドレスをコピー。
こんなふうに、掲示板とか、サイトとかに張り付けてください。
http://1drv.ms/1h4tatI(スカイドライブの画像です)
短縮アドレスにしたときは、
そのアドレスがどこにアップロードされたものか
不安がる先方がいますので
『(スカイドライブにアップロードしました)』とかの
説明があった方がクリックしてもらいやすいと思います。
この設定で画像が見られないとお相手に言われた場合。
こちらの方法でアドレスを取り直してください。
アドレスの末尾が『.jpg』になるように。
これはスカイドライブのアドレスではなく、 画像の直接アドレスです。
まとめ
これであなたも、ネット上で知らない人に画像を見せることができます♪
このスカイドライブの使い方は多岐にわたります。
他にも、
画像をアップロードするだけなら、
フリッカーとか、Dropboxとかあるのですが
Dropboxはソフトのインストールが必要ですし
フリッカーは、
著作権問題や位置情報などを整理しないと安心できない分
『ちょっと画像をアップする』には使い勝手が悪いです。
一番『共有』しやすい上に、
そのあと、使い勝手の良いスカイドライブを選びました。
マイクロソフトのサービスですので、
何かあったら文句はマイクロソフトに言ってください(笑)
ネット上に無料で画像をアップロードして、人に見てもらう方法。
でした♪
エンジョイ! & サンキュー♪
2014_05_26(月) pm06:16
【この記事を更新した日 2019/12/26 7:20 】


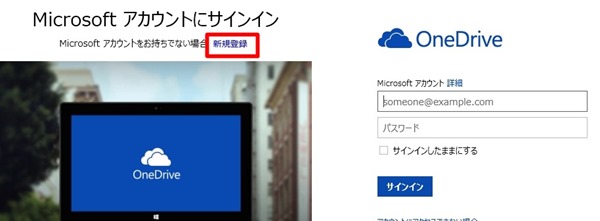
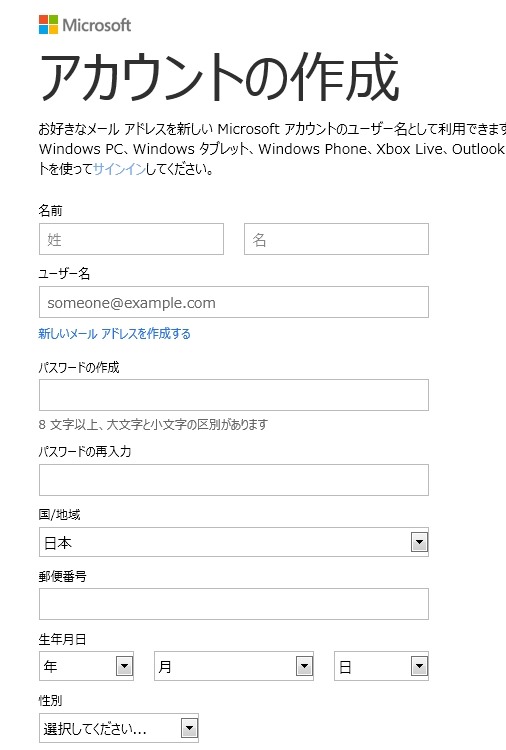
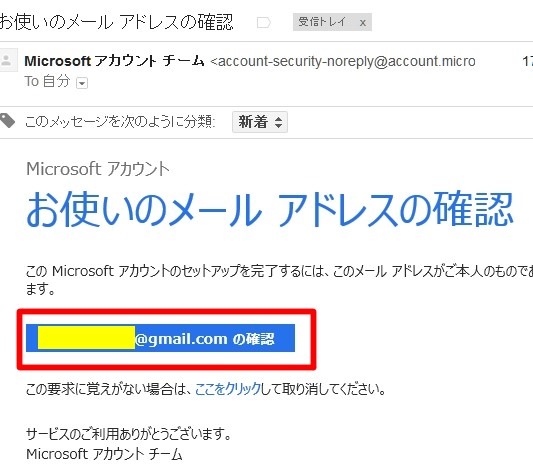
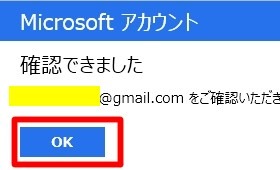
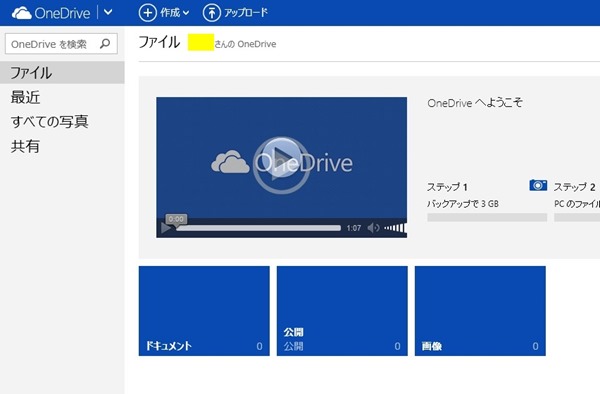
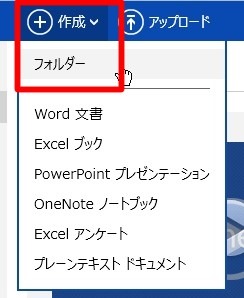
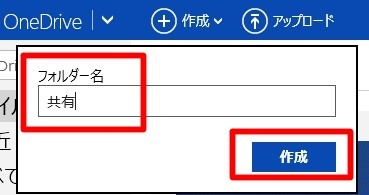
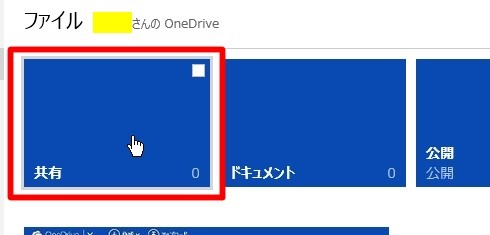
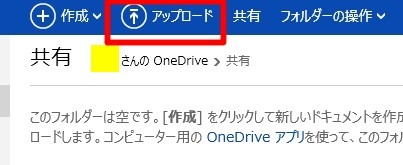

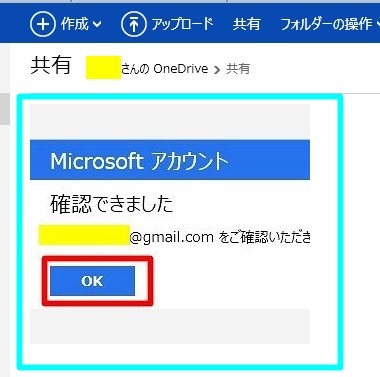
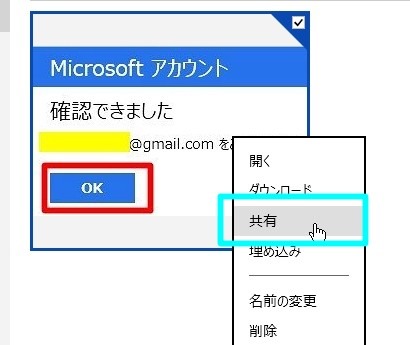
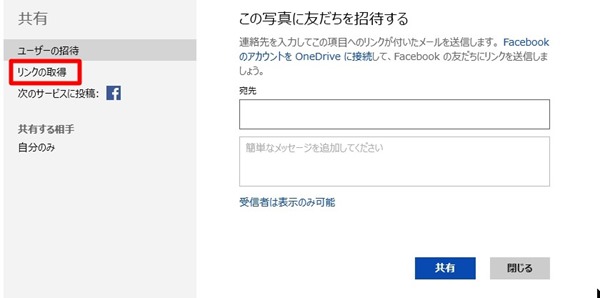
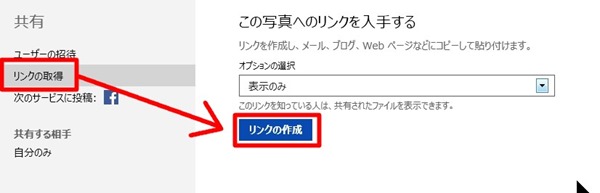
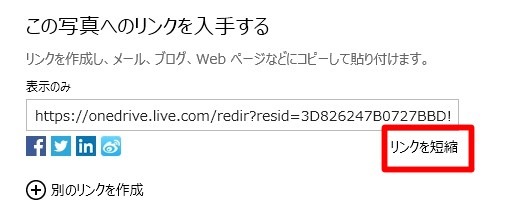
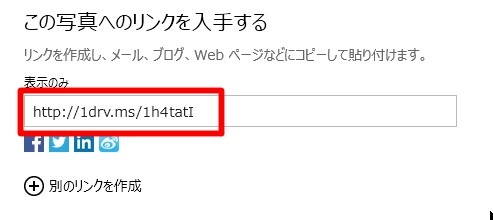






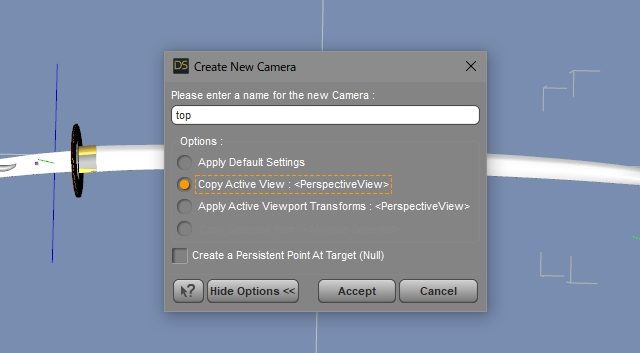


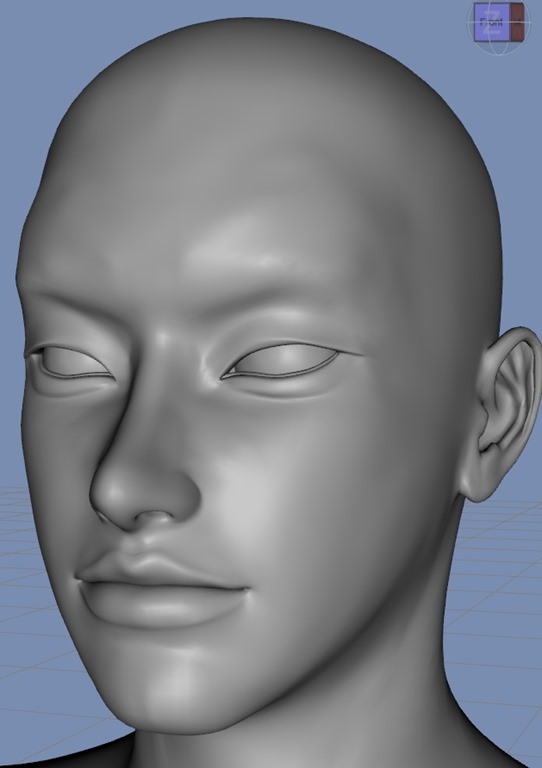



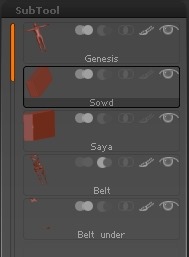
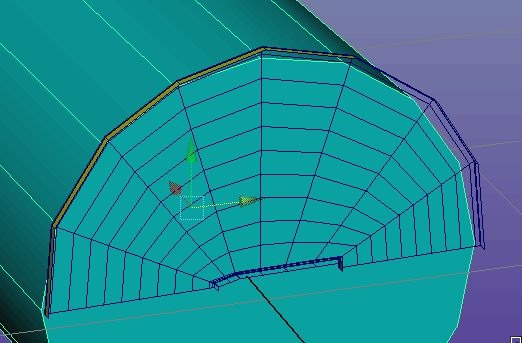
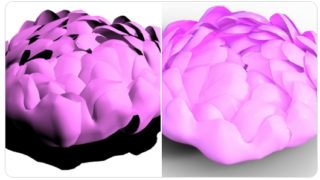

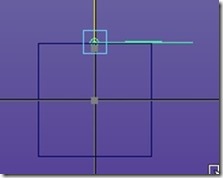
コメント