PDFはページごとに画像になってくれると、
Windows初期のビューワーでもページごとに見れて便利。
いらない部分は削除できるし。
これをできるソフトは色々あるでしょうが、
開いたファイルをそのまま画像加工できるのと
私がPhotoshopを持っているというだけの理由で
Photoshopで実行します。
【買い物】自炊する【スキャナ】 | 電子出版する人のタスク管理&ツールの使い方 by晶山嵐
ScanSnap S1300iで自炊してみた | 電子出版する人のタスク管理&ツールの使い方 by晶山嵐
↑このスキャナでマイ画像メモを読み込んだら、PDF化されてしまうので
それを、余白を削除しながらばらしたい、というのが第一の目的。
PhotoshopにPDFファイルをドロップするとこの画面が開きます。
左上の一ページがすでに選択されているので、
シフトを押しながら最終ページをクリックで全選択になります。
他の設定は適宜。
初期設定でも不都合無いです。
今回はモノクロ画像なので、グレースケールにし、
素材として使う予定なので、画像解像度を上げました。
OKを押すとページがファイルとして開きます。
画素数が高いと、この時間が少々掛かります。
PDFファイル名に連番がついたファイル名になります。
以前、200ページ近くあるPDFにこの処理をしたら、
開くのに半時間程掛かりました。
コーヒーでも飲んでいてください。
開いたあとは、普通の画像ファイルです。
トリミングする部分を矩形選択した状態で
下記アクションを実行。
別名保存だと、アクションで実行するときに名前を聞かれて止まるので
『保存』を選択してアクションを作ります。
デスクトップにアクション用のPhotoshopフォルダを置いて
アクションの保存先は全部ここにしています。
デスクトップの前に、別フォルダが入っているのは
E:\etc\Desktop
私がデスクトップフォルダをこの場所に移動させたからです。
このままにしておくと、Cドライブにマイドキュメントとか保存されちゃうので
最初にマイドキュメント関係を全部Eドライブに移しました。
Photoshopファイルで不都合なら、アクションを作るときに別形式で保存しましょう。
あとは、アクションをボタンモードにして
ポチポチ押していくだけです。
ボタンを押すのがめんどい人は
を使いましょう♪ 便利~♪
Enjoy!!
2013_03_25(月) am09:24
Windows7 64bit PhotoshopCS6Extended使用。
多分、どのPhotoshopでもできると思います。

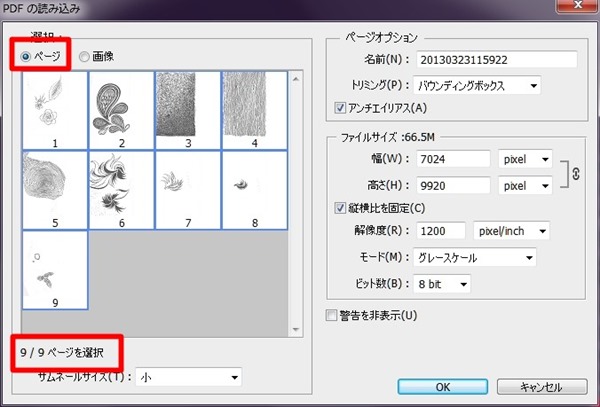
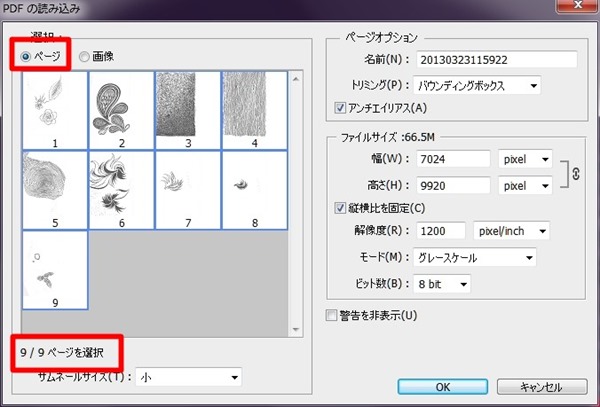
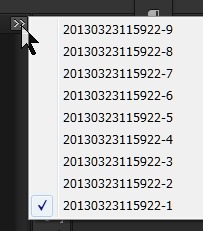
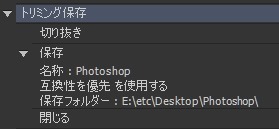
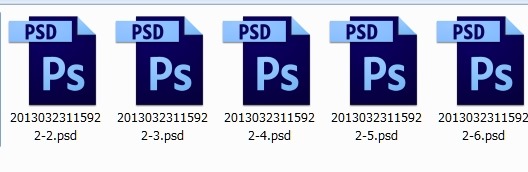



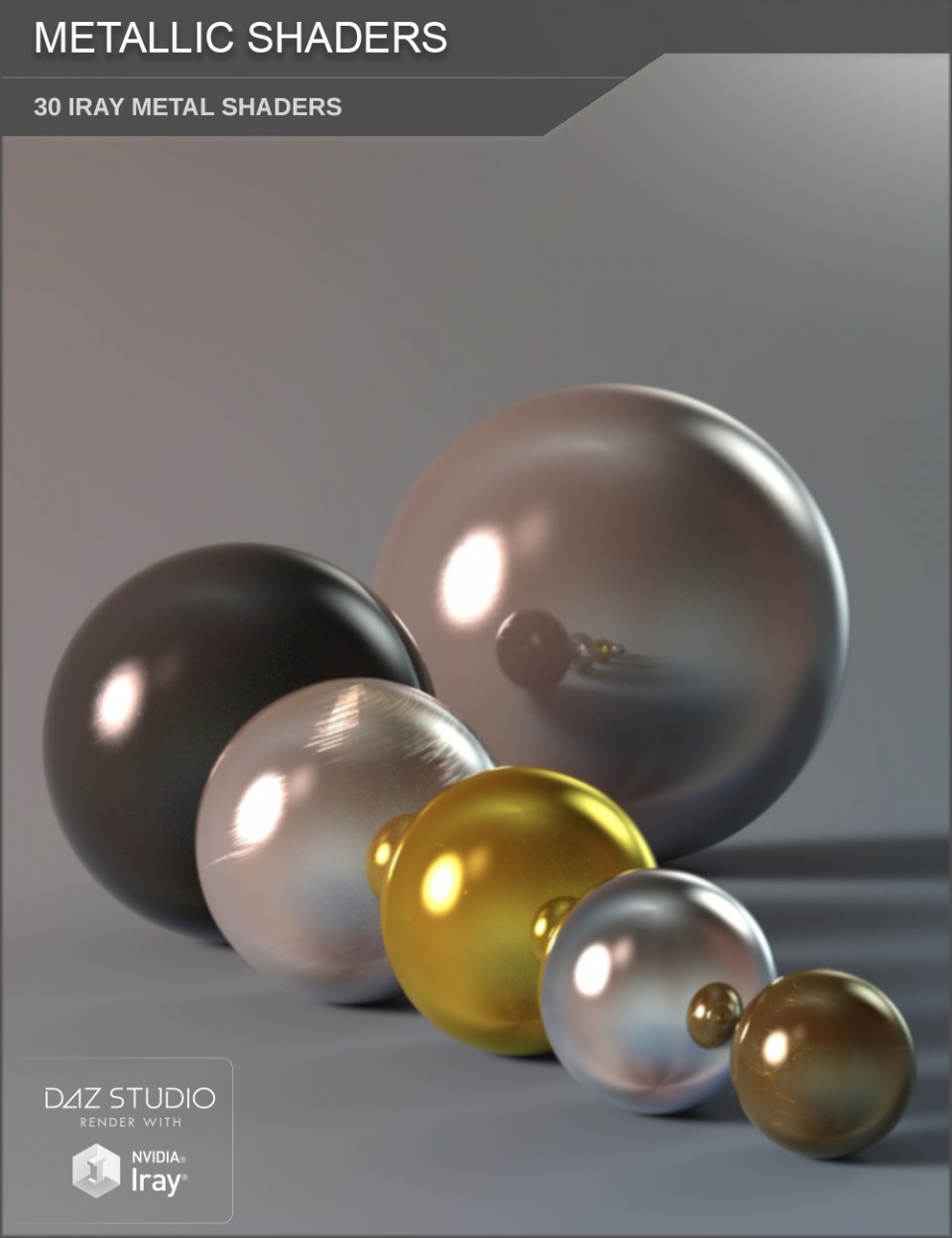



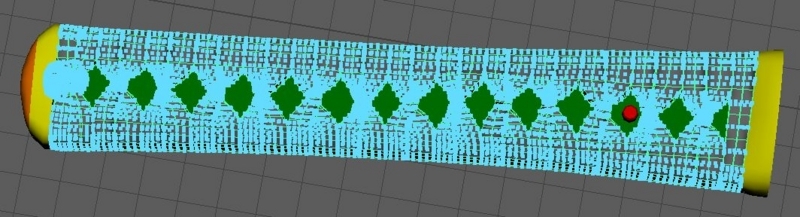




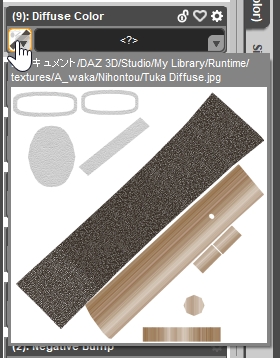



コメント