パソコンの画面を記録すると、色々はかどります。
エラーダイアログが出た場合、それを撮影して、詳しいひとに事情を聞く。
ということが簡単にできるようになります。
Win10 での使い方です。
スクリーンショットを撮影するアプリ。
スクリーンショットを撮影する機能は、無料ソフトが色々でていますが
Windowsに標準でついています。
エラーが出たときにしか使わないなら、専用ソフトは必要ありません。
よく使うようになったら専用ソフトを使うとはかどります。
その場合、『WinShot(無料)』がおすすめです。
私はこれでスクリーンショットを撮っています。
Windows標準添付の、スクリーンショットの撮影方法。
キーボードの右上の方に、
『print screen(プリントスクリーン)』と書いてあるキーがあります。
それをポチ、と押してください。
これで、今、表示されているウインドウの状況を撮影しました。
これは、現在『コピー』する場所でパソコンが覚えている状態なので
何かにペーストしないと見られません。
ここは無料添付アプリの『ペイント』を起動させましょう。
『ペイント』を起動する。
たぶんここにいます↓
↓こういう白いウインドウが開きますので
そのまま、『Ctrl V(ペースト)』してください。
このように、先程プリントスクリーンを押したときのウインドウがペーストされます。
これを全部保存しても良いですし
必要な場所だけ、選択範囲で囲って
↓『トリミング』ボタンを押すと
↓囲った部分以外が削除されます。
保存しましょう。
↓左上の青い部分をクリック。
メニューが出てきます。
↑『名前をつけて保存』『JPEG画像』を選択。
↓判りやすいフォルダに保存してください。
↓スクリーンショットの画像ができました。
まとめ
こうして撮影した画像を
↓この方法でネット上に保存すると、質問しやすいです♪
ネット上に無料で画像をアップロードして、人に見てもらう方法。【パソコンの使い方 初歩】 | Create3D-3dCG制作作業日記
エンジョイ! & サンキュー♪
2014_05_27(火) am09:16
【この記事を更新した日 2019/12/26 7:14 】


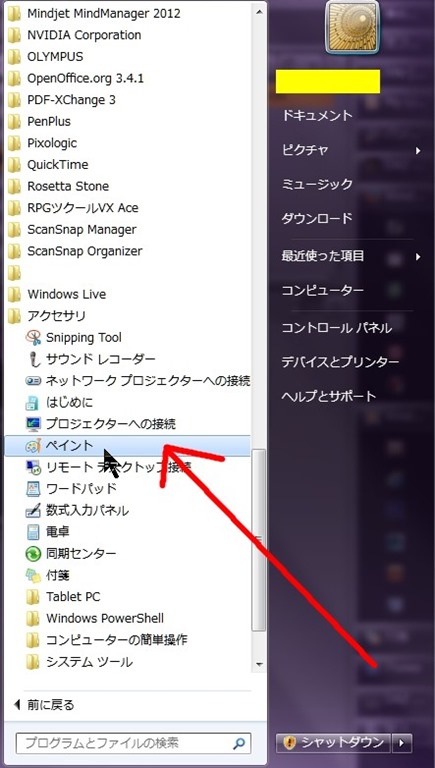
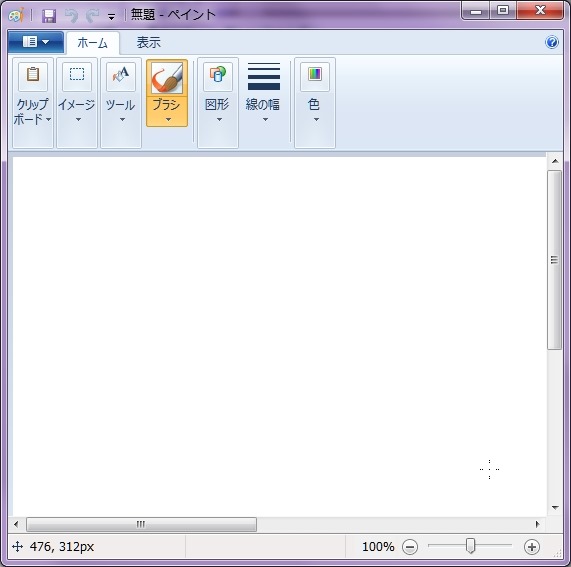
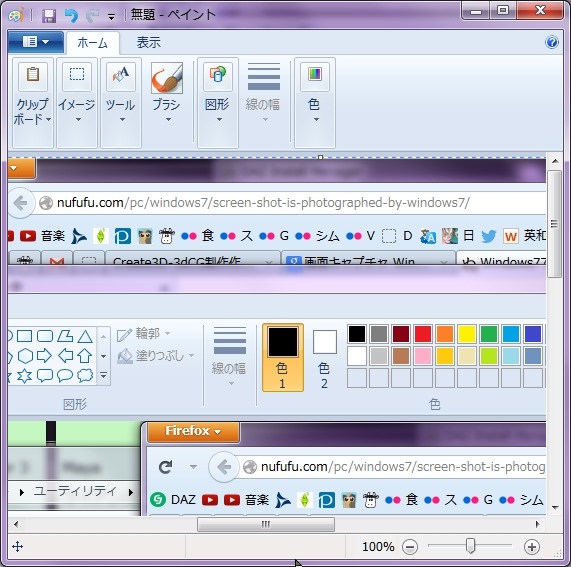
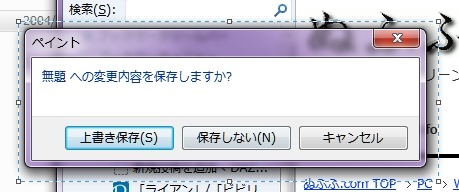

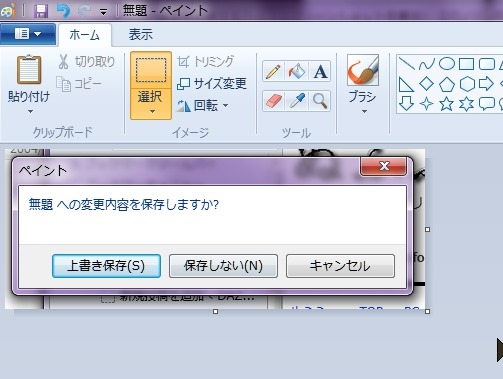
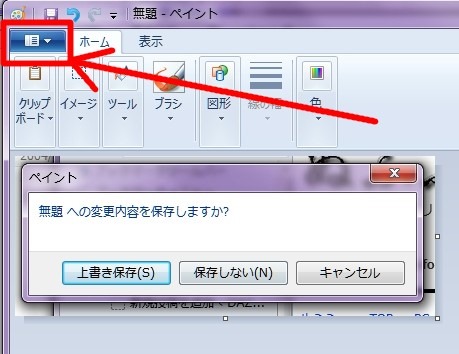
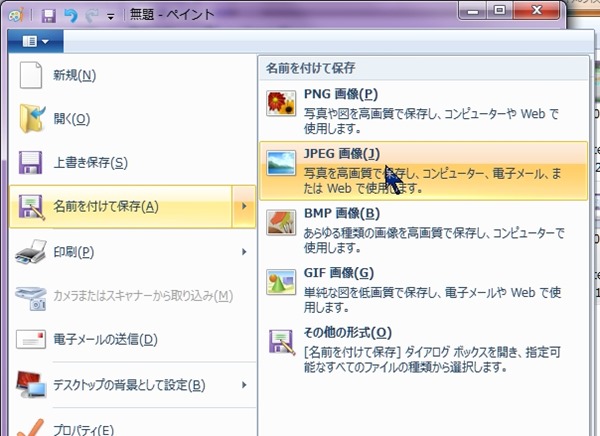
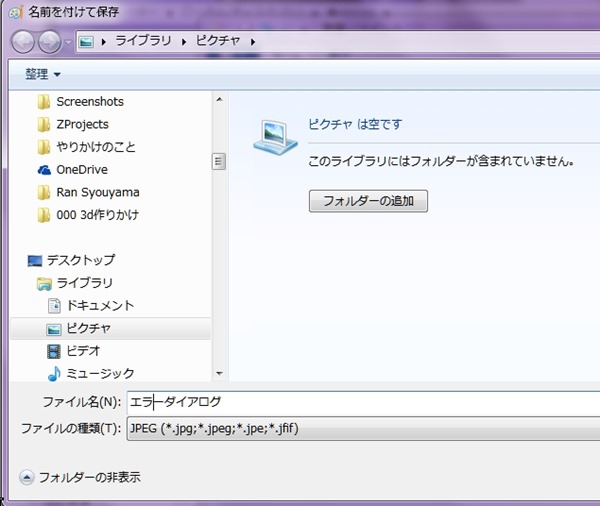
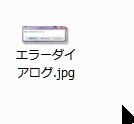






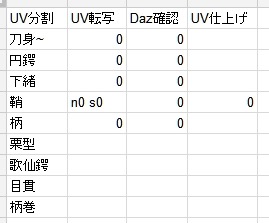










コメント