今回買ったRon’sブラシとかを、使いやすいようにセッティングする。 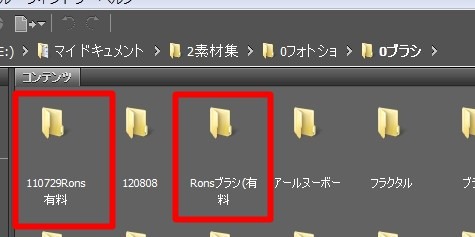
アドビブリッジでフォルダを見たら、Ron’sブラシが二つあった。
以前のは、11年夏に買ったときの。
こっちは、ブラシの書き出しもしている筈なので、
今回のだけブラシを書き出して、
他の画像ファイルも『商用可』のフォルダに挿れる。
作者ごとに探してたら、 必要なものを一覧できないので 使用用途ごとにファイルは区分けする。
■今回すること
- ファイルの拡張子ごとにフォルダを作る。
- フォルダの中のファイルにフォルダネームをつける。(重複回避のため)
- Ron’sファイルのファイル名に全部『Ron’s』を挿れる。
- 拡張子ごとにフォルダにファイルを全部割り振る。
- ブラシを書き出す。
- フォトショレイヤー倉庫の画像を全部一枚ずつ書き出す。
- Ron’sファイルのファイル名に全部『Ron’s-タイトル』を挿れる。
- 素材集の商用利用可のフォルダ内のカテゴリにに画像を分類。
今回買ったのは↓こんだけあるので、いちいち手であけてられない。 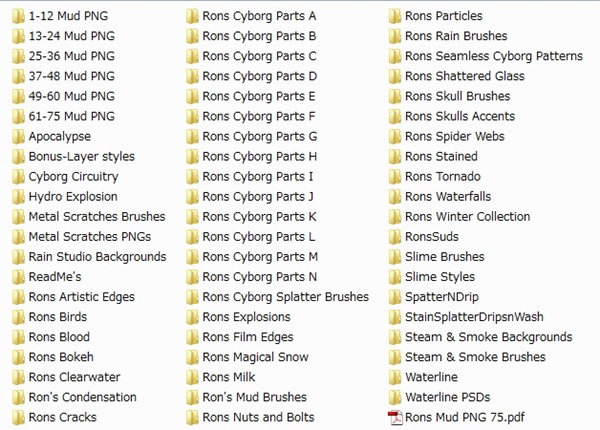
ファイル数: 490、フォルダー数: 68
■ファイルの拡張子ごとにフォルダを作る。
↑あと、『ぴーでぃーえふ』ってのも作りました。
ひらがななのは、アルファベットフォルダの下にくるようにするためです。
三つ四つフォルダを作っても数秒ですね。
■フォルダの中のファイルにフォルダネームをつける。
なぜこんなことをするかと言うと、
赤枠のような数字ファイルは、他のフォルダにもあることがあるので
画像ファイルを一つにまとめると、同じファイル名のものが置き替えされてしまうから。
この方法は、Daz Studio4.5とかPoserでも応用できます。
フリー配布の『ポーズファイル』のファイル名って数字のことが多いです。
立ちポーズと座りポーズで分けてしまうと、同じファイル名が上書きされてしまいますね。
その時に、この方法で、フォルダ名をファイル名の頭につけてしまうと、置き換えが無くなります。
大体、フォルダから出したら、なんのファイルか判らなくなっちゃう。
リネームのフリーツール↓ Flexible Renamer
右クリックから、Flexible Renamerを選択。
まずは、サブフォルダに上位フォルダの名前を着ける。
↑フォルダだけにチェックを挿れて、この設定で下の『リネーム』ボタンをクリック。
フォルダが全部、上位フォルダの名前がつきます。
そして同じように、今度はファイルだけにチェックを挿れてリネーム。
赤枠の数字ファイルが、一発で、水色枠のように、頭にフォルダ名が付加されます。 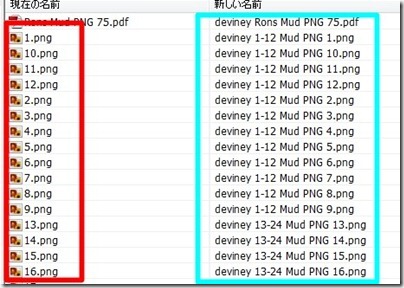
これで、重複したときに置き換えられることが無くなりました。
今回のファイルを全部処理しても一分ぐらいです。
■拡張子ごとに、フォルダにファイルを全部割り振る。
フォルダをいちいちあけて居られませんので フォルダの外から、一気に、拡張子ごとにファイルを 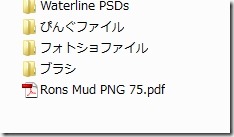
↑で作ったフォルダに振り分けて行きます。
このフリーツールを使います。 Vector: Ghost Deleter – 新着ソフトレビュー
↓拡張子に『PDF』といれ、同じ部分にチェックをいれて
先程作った『ぴーでぃーえふ』フォルダをドロップ。
そして、Ron’sブラシフォルダ(区分けしたい一番上のディレクトリ)をドロップ。 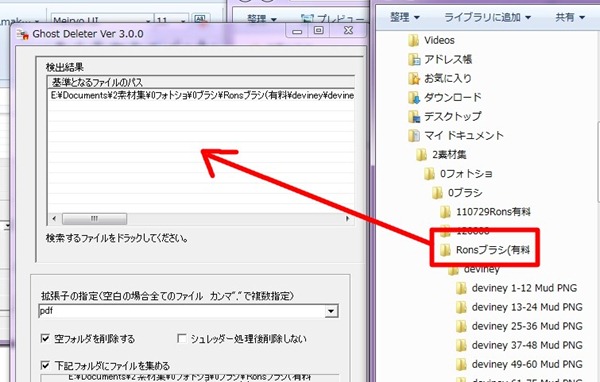
あまりに処理が速くて、処理後の画面になってしまいました(笑)
↑で表示されているのが、重複ファイル。
そして、先程作った↓空フォルダには、PDFファイルがまとめられました。
同じようにブラシもします。 ブラシファイルの拡張子は『abr』
そして、先程作った『ぶらし』フォルダをドロップして、 最上位のフォルダを白窓にドロップ。
先程リネームしてありますので、どのアイテムのブラシかもわかります♪
同じように、フォトショファイル、PINGファイルも処理します。 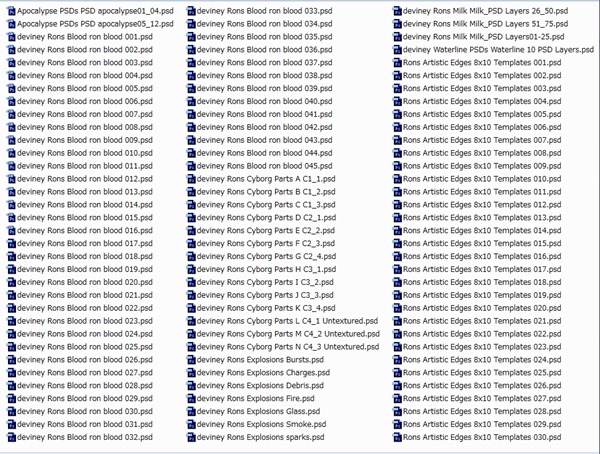
フォトショファイル以外の画像ファイルは『png,jpg』と窓に打ち込むと、両方を一気に集めてくれます。 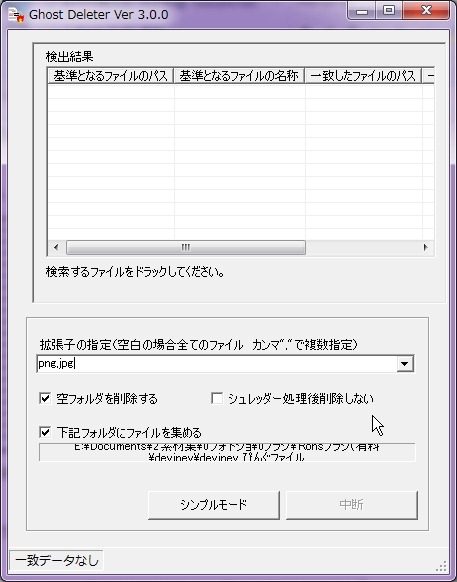
まぁ……とんでもないじょうたいでございますな。
こんなもの、手作業でやってられません。
1振り分け十秒以下なので 全部やっても、これも一分程度です。
一応、このツールでも『空フォルダ削除』機能はついてる筈なんですが
機能したのを見たことが無いので別ツールで空フォルダを削除します。
なんでツールを使うのか? ↑の膨大なフォルダを、中身があるのか無いのか、手作業で確認するのがいやだから。
これも無料ツール 空フォルダの削除 DelFolderの詳細情報 : Vector ソフトを探す!
ドロップは今回きかなかったので、『参照』で削除したい空フォルダを含んでいるフォルダを選択。 
ものすごいスピード速いので、Ron’sフォルダまでたどるのが面倒で、素材集フォルダを選択(笑)
数秒で50フォルダ削除。
あんだけあったフォルダがこれだけになりました。
これは、中身が残っているので、確認。
残っているフォルダを上から確認。
フォトショのスタイルファイルらしい。
拡張子がasiなので asiフォルダを作成。
重複削除で、振り分け。
また、空フォルダ削除ツールで削除。 (実行押すだけ) まだ残ってるフォルダを確認。
次のはテキストファイルでした。
そりゃそうだ。あるよね。
これは、重複削除ツールで、PDFと同じフォルダに振り分け。
残ったフォルダは一つ。動画ファイルでした。
こんなん置いときゃいい。 日記書いてなければこれも2、3分で完了。
■ブラシを書き出す。
Photoshopブラシから画像を取り出す方法。&メイキング | 制作作業日記-天川和香-WakaAmakawa
↑の方法でブラシを取り出す。
これが一番時間かかるかな。 ファイル処理じゃなくて画像処理だから。 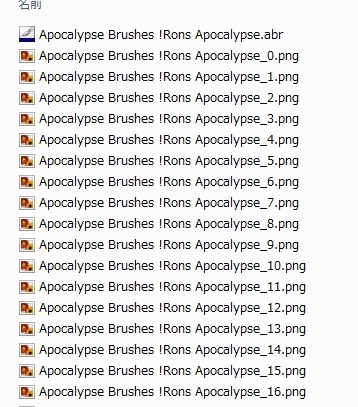
ブラシは同時複数選択ができるので
メモリがあるなら、一気に全部選択してしまうと、書き出しも一気に済む。
メモリが無いと、途中で落ちるので、 一つずつした方が速いかもしれないけど。
■フォトショレイヤー倉庫の画像を全部一枚ずつ書き出す。
ブラシ書き出しを待っている間が邪魔くさいので、フォトショ作業に入る。
先に分けておいたフォトショファイルをフォトショで一気に開きます。(メモリが許す限り) 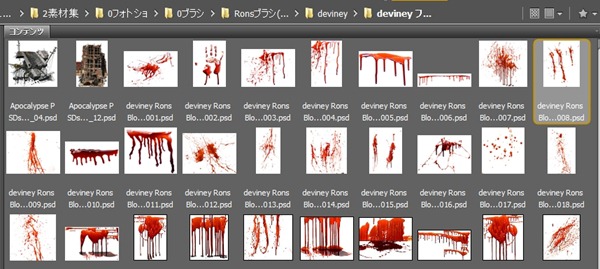
↓こういうレイヤーになっているファイルは『画像倉庫』としてレイヤーが使われています。
こういうのは、アドビブリッジで閲覧しても中身が見えませんので レイヤーをファイルに書き出して、閲覧しやすくします。
ファイル・スクリプト・レイヤーをファイルへ書き出し……を選択 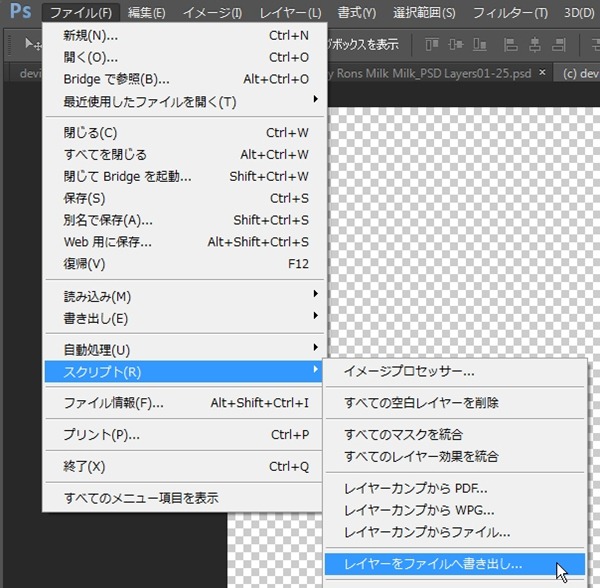
↓適当に設定。(今回はデフォのままにしました)
単純作業ですので、アクションに登録してしまいましょう。
全部ファイルを開いているので、 レイヤーがあるファイルは、アクションをポチ。
レイヤーが無いファイルは、そのまま閉じる(Ctrl W)でガツガツ処理していきます。
裏で、ブラシファイルの読み込みが遅々として進みません。(笑)
メモリ使用状況が凄いことに……
ブラシ書き出しが、14ギガいっちゃうと多分落ちる。
一つのソフトが14ギガまでしか使ってくれないっぽい。 Dazのレンダも、14ギガでストップしてしまう。
まぁ、こんぐらいメモリを使うソフトですよ、ということで。
落ちたら一個一個読み込んで書き出しましょう。 (フォトショを止めろ)
おや、あのままずっと稼動させてたら、ビューワーのメモリが下がってる。 
↓ここで止まってるけど。
これで作業完了していました。
ブラシを全部選択して一気に書き出しを指示すると、 二つ三つしかしてくれないので、
ここはブラシごとに選択して書き出しです。
メモリに寄りますが、一つのブラシの書き出しは数秒です。
■Ron’sファイルのファイル名に全部『Ron’s-タイトル』を挿れる。
先程したように、ファイルをリネームします。
『Ron’s』が入っていないファイルに『Ron’s』を挿れます。
■素材集の商用利用可のフォルダ内のカテゴリに分けて画像を分類。
ここから先は普通の書類振り分けです。
水物は水のフォルダに、景色は景色フォルダに 廃墟は廃墟フォルダに♪
後はアドビブリッジで画像を一覧できますので、快適に選択できます♪
Enjoy!!
2013_02_27(水) am05:04

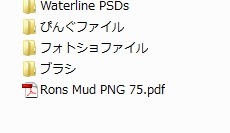
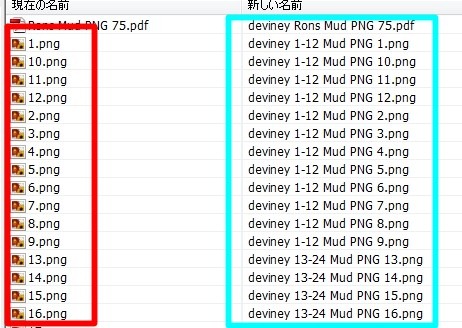
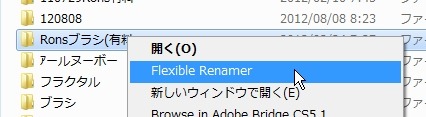
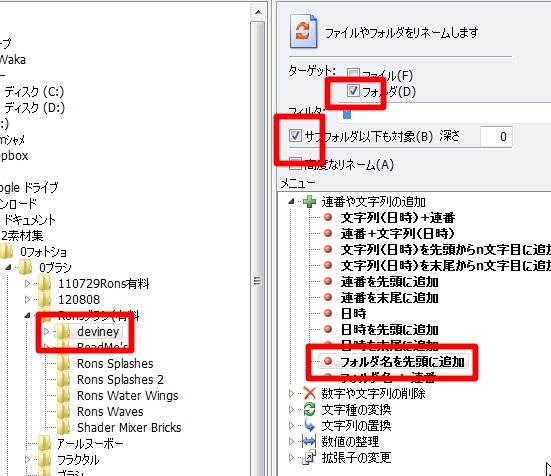
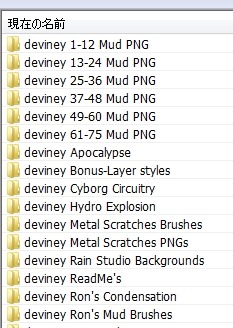
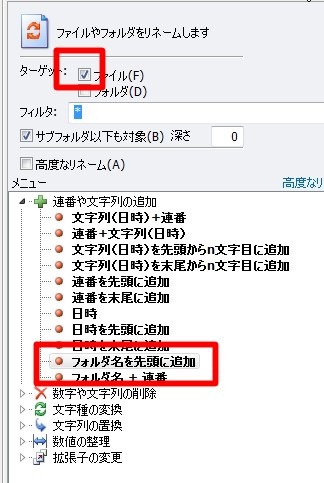
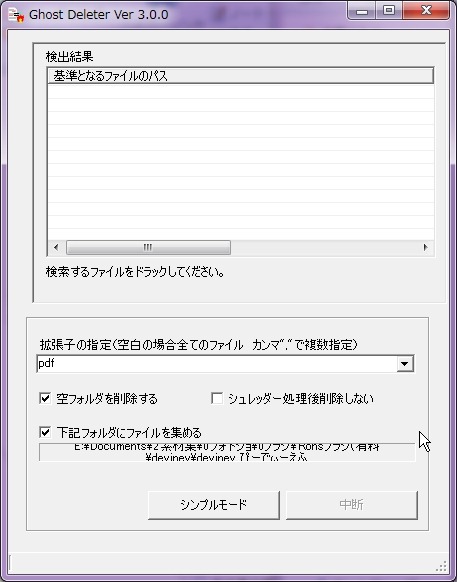
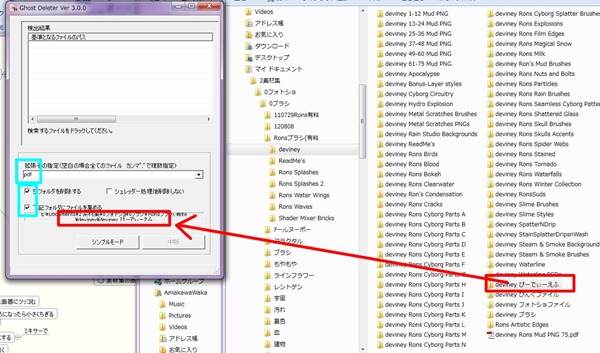
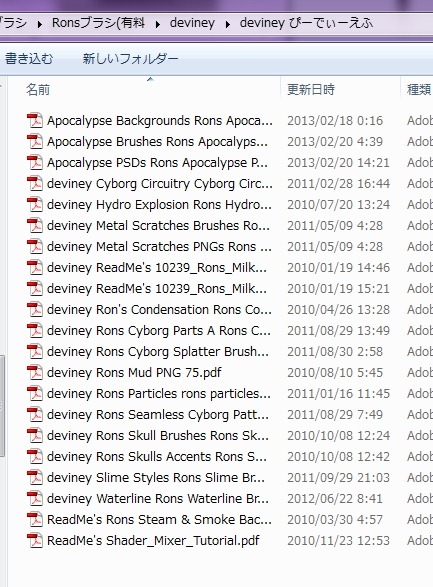
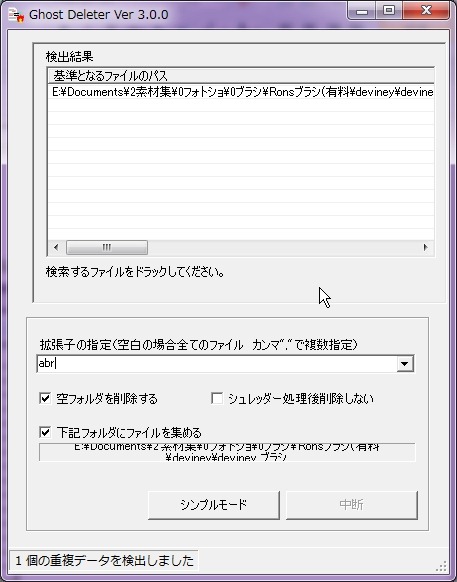
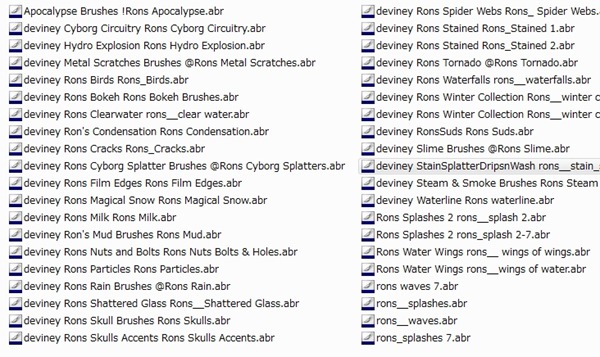
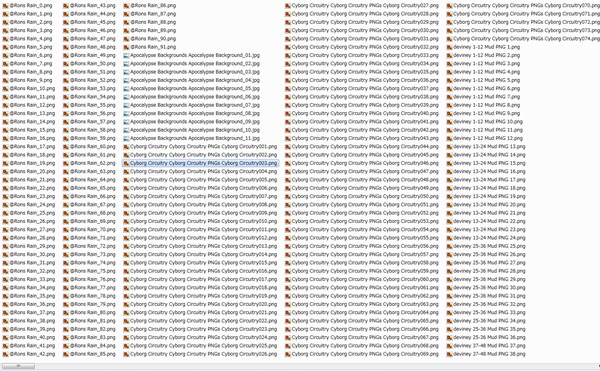
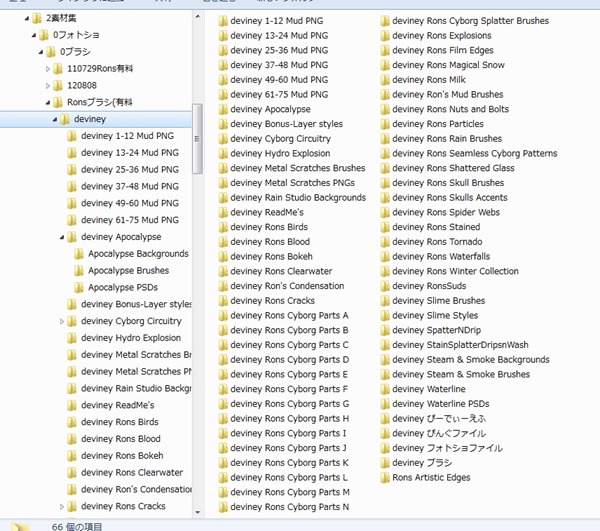

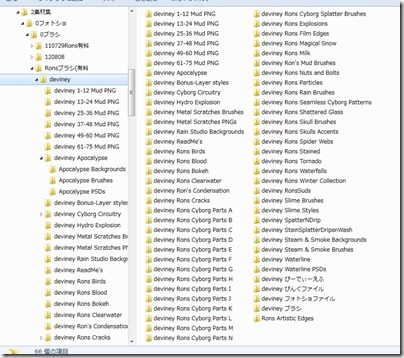
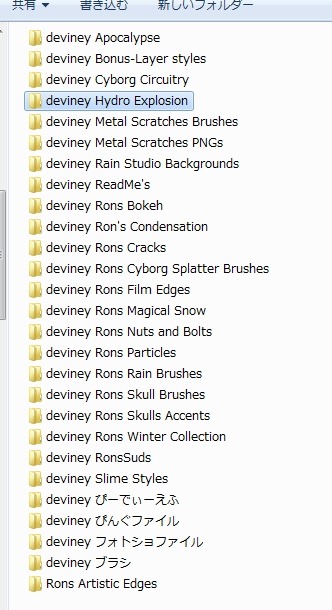

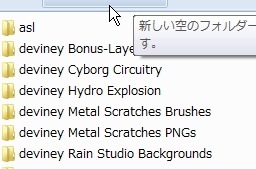
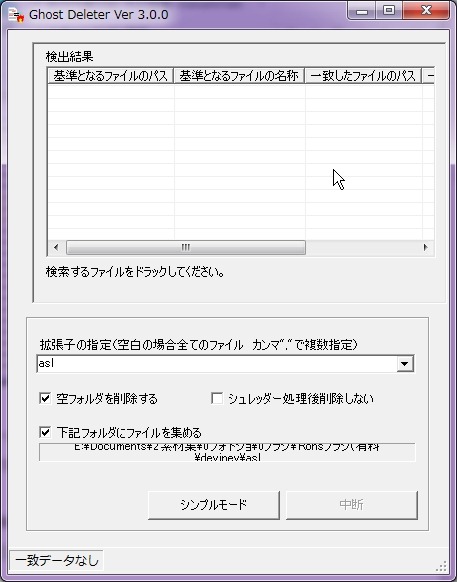

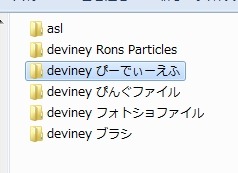
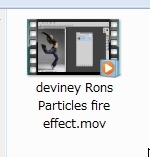
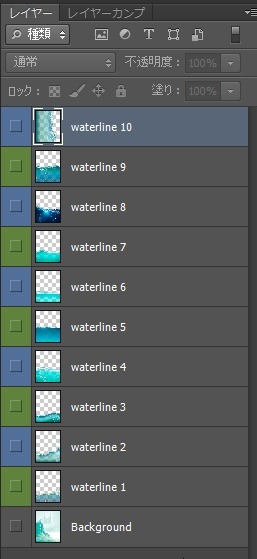

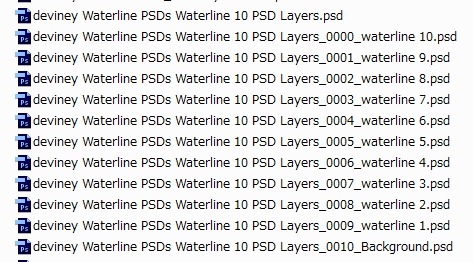
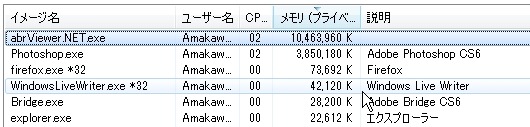
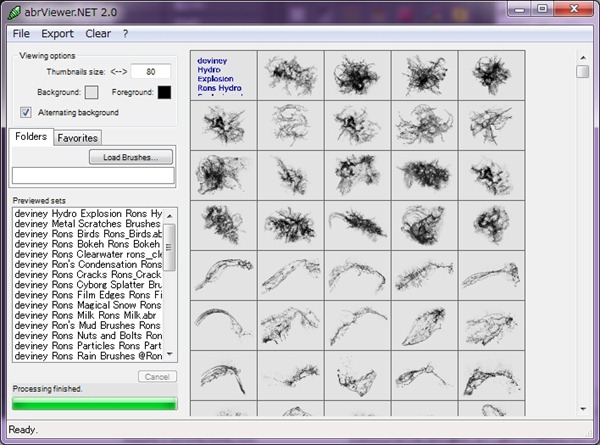
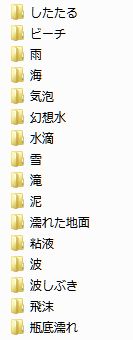
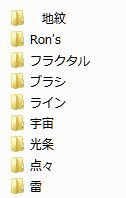
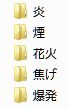



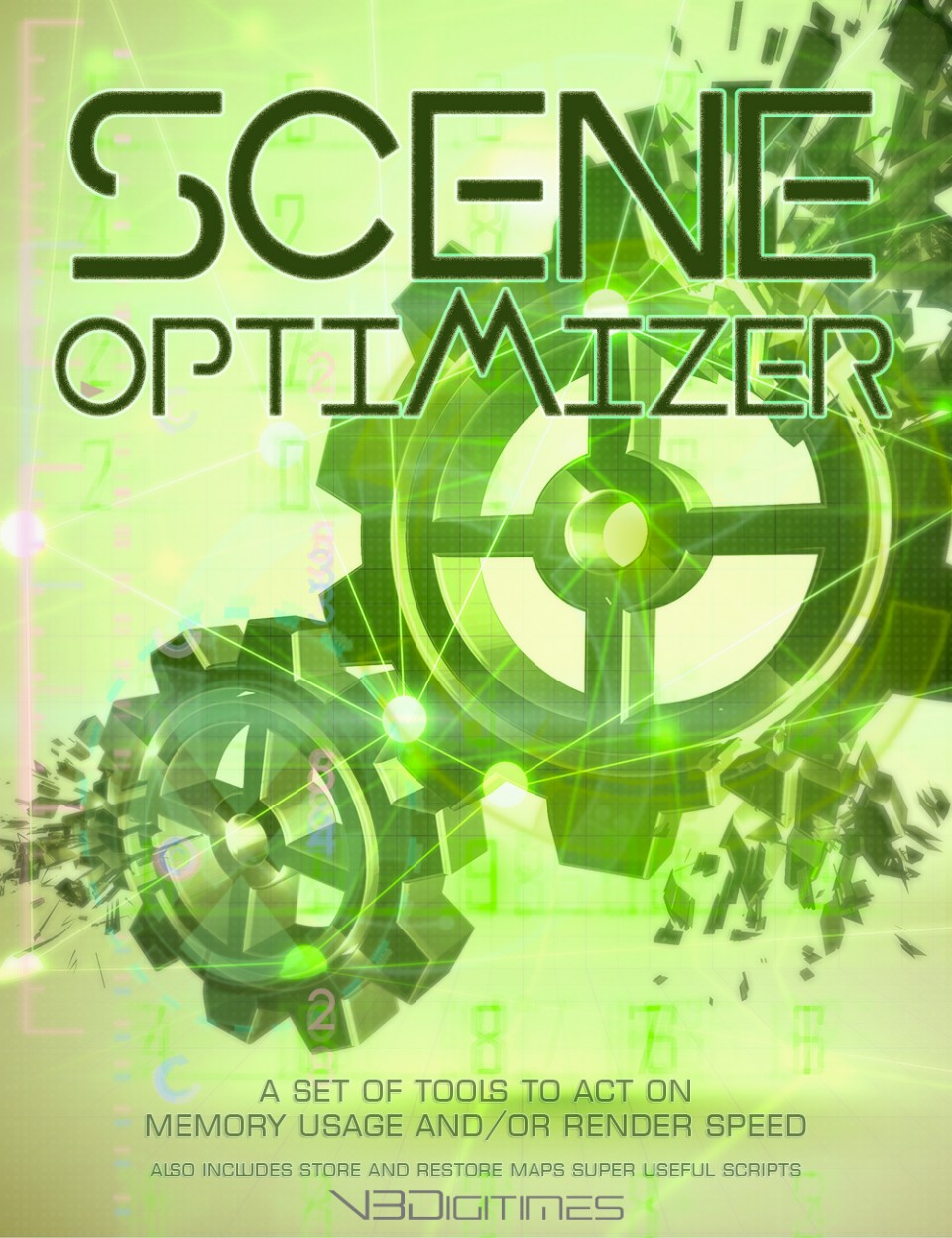










コメント