MD4で服を三着作って、そのたびに手順漏れなどがあったので、
チェックシートを残しておく。
使用先は、Daz Studio限定。
Marvelous Designer 5移行でも、基本的には一緒です。
こんな服作ったよ↓



プロジェクトフォルダを作成する。
適当フォルダで始めない。
↓お気に入りにフォルダを追加。
ファイル名は、
- 作業中は『アイテム名 日付け』
- 『Ryan jupon 20150614_100300』
- 完成品は『アイテム名』もしくは『アイテム名 フィギア名』
- 『RyanJupon』 『RyanJupon G2M』
【パソコン快適生活】ファイル名に日付を入れる【Windows7 64bit】 | Create3D-3dCG制作作業日記
アバターの選択。
- キャラクター服を作成する場合はキャラクターのアバターを出す。
- 基本服を作成する場合は基本フィギアのアバターを出す。
Daz用に服を作る場合。【備忘録】 | Create3D-3dCG制作作業日記
作成途上の注意。
仕上げが四角メッシュなら、絶対に三角メッシュに変換しない。
MD4の新規インストールするまで四角メッシュが作れなくなる可能性有り。
縫い目に関して。
MD4服を漫画レンダリングするときは、もうテクスチャつけちゃってるんだから、
テクスチャの周囲を自動選択して、トニーカムの主線と同じ色でラインを引いておけば、
縫い目メッシュとかいらないんだわ。
あと、細かいしわはディスプレイメントで作っちゃえばいいね。
テクスチャをつけない型紙の場合は、やはり縫い目メッシュ必要。
大雑把に作る。
どうせ漫画レンダリングなら細かい部分は気にならない。
大雑把にパッと作って、パッとDazに持っていって、パッと絵を作ってしまおう。
3dメッシュなんて、実際に使ってみないと、どこがいいか悪いかなんてわからない。
メッシュだけ見て『ここが足りない』と思っても
レンダリングして気にならない部分に手を入れる必要はない。
3dアイテムを作るために作ってるんじゃなく
絵で使うために3dアイテムを作ってるんだから。
作品を作っているのか、素材を作っているのかの区別を自分の中でつける。
- 作品なら手を入れるだけ入れればいい。
- 素材なら汎用性が高いように大雑把に作る。
柄は全部テクスチャで入れる。
今まで私がMD4で服を作っていて、
作成遅延の最大の問題は、大きな柄を型紙で作ろうとしたこと。
↓金色部分をDazでメタルにしたかったので
↓型紙がこんなことになった。
どのラインを変えるにも、縁取りを同じように変えるという二度手間で
地獄の釜が口を開けた状態。
Marvelous Designer 5移行だと、簡単に切れ目を入れられるけれど
4では、最初からカットしなければならなかったため、大変だった。
で、結果的には↓漫画レンダリングでメタル色なんてわからない。(T_T)

という馬鹿を見た。
テクスチャで柄などを作成したら、基本服のテクスチャを変えるだけで
大体の服は作れてしまうんだ。
↓こちらは、袴とインナー以外、全部、テクスチャで色をつけてる。
どれだけ簡単だったか!!
柄が直線の場合だけ、
内部線で柄にそってある程度メッシュを整えておいて、
必要になったときにDazなどでサーフェイスを分ければいい。
必要に成ったときというのは、漫画レンダリングではなく
リアルレンダリングする場合。
色替えはテクスチャでする!
リアルレンダリングメインの服で、メタル色とか
素材感が必要なときだけ型紙を分ける。
頻繁にOBJを書き出して漫画レンダリングを確認する。
書き出し読み込みレンダリングが面倒だと思うかもしれないけど
『レンダリングにはここの細部は必要ない』ということがわかる。
必要ない細部に時間を取る必要はない。
これ鉄則。
大雑把にできたらDazでレンダリングして、
細部に手は入れない。
本当に時間の無駄だから。
メッシュに手を入れるのは、
そのメッシュを完成させたときが作品の完成、
というときだけでいい。
ポーズを取らせたら形が変わるようなものに、長く付き合う必要はない。
大の字ポーズでは気になったら服のラインなんて
動かしたら変わる。
ちょっとした形の不具合なら、DazのD-Formerでも変えられる。
何がレンダリングに必要かなんて、やってみるまでわからないんだから
大雑把に作って、すぐ作品で使ってしまう。
驚くほど、不具合は出ない。
何度もレンダリング後や、D-Formerでの修正をしなくちゃならない部分だけ
メッシュで修正を入れる。
絶対に、Photoshopで修正したほうが、ほとんどは早い。
テクスチャは低解像度で作成する。
この場合の低解像度というのは手を入れる手間というだけ。
サイズは高解像度で作成する。
小さなサイズにすることはいつでもできるから。
漫画レンダリングなので、自分がほしい『漫画絵』以上には描き込まない。
とにかく、さっと作ってさっとレンダリングするために、
テクスチャも大雑把に作る。
アップをレンダリングするときに、その部分だけPhotoshopで描き込んだらいい。
掻き込んだテクスチャは遠景では潰れて汚くなるだけだから。
それを何度もするようなら、高解像度用テクスチャを作ればいい。
本当に、絶対、低解像度で気にならない。(配布しない場合)
服って、絵の中で、思いの外、アップにならない。
服メッシュが完成した後、内部線を入れる。
理由
- 内部線にそってメッシュが整う。
- ZBrushのガイドブラシみたいなもの。
- メッシュが整っていると『ライン』のテクスチャを簡単に引ける。
↓こんな感じ。
【MD4】ジャージを作成する。2 | Create3D-3dCG制作作業日記
【MD4】ジャージを作成する。3 内部線でテクスチャ用補助線を引く。 | Create3D-3dCG制作作業日記
ファブリックを分ける。
テクスチャごとにファブリックはわける。
MD4上で左右反転はできないので、右前身頃と左前身頃などは別に作る。
↓こういう、『上下』や『左右』が関係ないものは、180度回転させて、
↓左右で同じテクスチャを配置することができる。
【MD4】3dで和泉守兼定の服を作る。24 羽織りの調節 | Create3D-3dCG制作作業日記
↓この袂のように、上下左右が確定しているものは、
画像ソフトで左右反転して、別ファブリックに別テクスチャとして適用する。
【MD4】3dで和泉守兼定の服を作る。23 羽織りを羽織らせる。 | Create3D-3dCG制作作業日記
↑この袂だと、
右前と左後ろ、左前と右後ろが同じテクスチャです。
なので、ファブリック名に『左』とか『右』とか入れない方が混乱しない。
『袂 1』『袂 2』でいい。
型紙に名前を着ける。
これがDazのサーフェイスになる。
↑こういうふうにいくつかの服を一度に作る場合。
それぞれを単体でレンダリングする可能性があるので
型紙に最初から半角英字の名前をつける。
それは、Dazで統一して一つのマテリアルで使うため。
型紙名をつけずに差分保存して作っていくと
全部のファイルで、同じ部分の服が別の型紙名になり
シェーダーでしか色をつけられなくなる。
型紙を書き出す。
ということで、型紙一つ一つを書き出してテクスチャを作る。
これは、一枚UVにしない場合。
別にゲームで使うとかでなければ、これでも十分用は足す。
↓一つずつスクショを撮る。
このままPhotoshopで作業して、Photoshopからも同じファイル名プラス連番で書き出されるので
最初からDazで使える名前にしておく。
Dazは、テクスチャだけは日本語をつけるとレンダリングで反映されない。
あとは↓この方法を使ってPhotoshopでテクスチャを作成。
【MD4】座布団を作る。【UV習熟 3日目】 | Create3D-3dCG制作作業日記
透明度を設定する場合。
- MD4ではアルファが使えます。
- レイヤー付きPhotoshopファイルもテクスチャに設定できます♪ 便利!
というか、アルファ以外で透明度が設定できません。
ダズではアルファが使えず、透明度ファイルが必要。
なので、同じサイズで透明度ファイルを作っておき、
Dazでは置き換える必要があります。
面倒くさいので、最初からMD4でもデフューズ用を貼って書き出すといいです。
Dazで完成品にする時に。
Dazでテクスチャを置き換える時は、
最初に張ってあったテクスチャのフォルダが開きます。
Dazから書き出すときは、テクスチャはマイライブラリの中に無いと、書き出されません。
なので、OBJで書き出した後、
テクスチャとOBJをまとめてDazのマイライブラリに移動(コピー)して
マイライブラリ内にあるOBJを読み込むといいです。
テクスチャを設定したあと、アイテム保存しましょう。
アイテムをDazに保存するためにも
OBJやテクスチャは、作業フォルダから読み込んではいけないのです。
作業フォルダの中は、完成したら完了フォルダに移すからです。
絶対に配布しない場合は
DAZのMyLibraryの外に、自作テクスチャをおいていた方がラクです。
MyLibraryのバックアップに、自作テクスチャを毎回バックアップしなくて済みますし
DAZをクリーンインストールするときに、うっかり自作テクスチャを削除せずにすみます。
配布する場合のみ『DAZMyLibrary → ランタイム → テクスチャ~』の下に
あなたの名前をつけて、テクスチャファイルを保存しましょう。
Daz作業。
- 【Daz Studio4.6】自作メッシュを『服』としてGenesisに着せる方法。基本【チュートリアル】一分でできます。 | Create3D-3dCG制作作業日記
- 【Daz Studio4.6】ヒールのある靴を服として設定する。【チュートリアル】5分でできます♪ | Create3D-3dCG制作作業日記
↑MD4がある場合は、
shrinkageで『マイフィギア←→基本フィギア』のサイズに変更すると
一番手間が無いです。
また、作成が進んだら、追加します。
Marvelous Designer 4で服を作るときの流れ。
でした。
エンジョイ! & サンキュー♪
【この記事を書いた日 2015/06/14 10:45 】

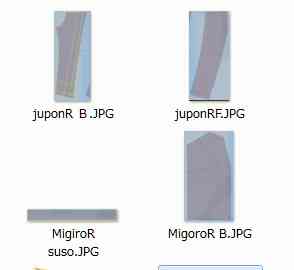


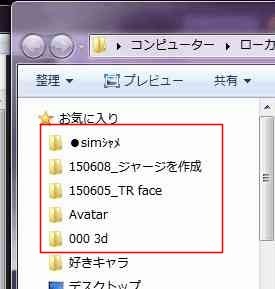










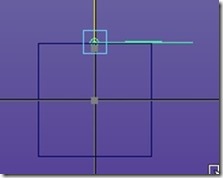




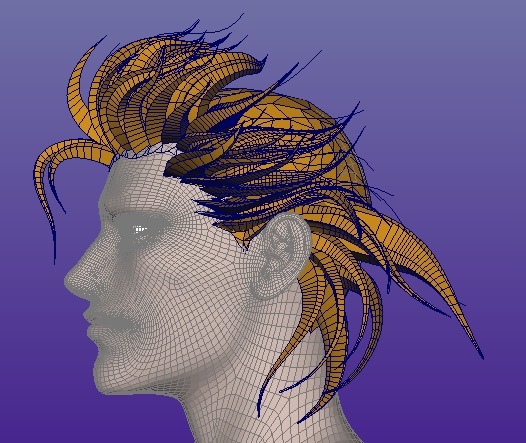




コメント
こんにちは。
こちらの記事と無関係の話題なのですが、Marvelous Designerについて、ご教授頂けますでしょうか…。
このたびMarvelous DesignerをSteamから購入しようと思っています。
ですが、その前に一度体験版を試したいとも思います。
Steamには体験版が置いてないようなので、体験版はMBの公式サイトからダウンロードするつもりです。
公式から体験版をダウンロードした後、SteamでMBを買ってダウンロードする場合、何か問題が出たりしないでしょうか?
記事内容と無関係で大変恐れ入りますが、もしご存知であれば情報頂けますと幸いです。
その方法を私が試したことがないので確証はありませんが
スチームでもらったシリアルナンバーを
Marvelous Designer 公式サイトからダウンロードしてインストールしたデモ版に、登録すれば
普通に使えるのではないでしょうか。
ありがとうございました。
Marvelous Designerは他のソフト以上に使いこなせるか不安なのですが頑張ります!
楽しんでやってくださいませ~♪ヽ(´▽`)ノ
好きこそものの上手なれ、です♪