Daz Studio4.8での、Morph Loader Proの使い方。
モーフの削除方法も書いていますので、取り消しはいつでもできます。
力を抜いて挑戦してください♪
一度知ったら本当に簡単なことですから♪
------------------------
私の環境だとGoZが巧く働かないため、OBJで授受しています。
GoZが巧く使える人はこの記事自体が必要ありません。
------------------------
モーフローダープロとは何ができるツールか。
既存のメッシュに、そのメッシュを変形させたものを追加して、簡単に変形させることができます。
Genesis↓を、Victoria 5にできるのも、『モーフ』のおかげです。
この二つ、↑カタチはまったく違いますが 『メッシュの数』は一緒なのです。
モーフローダープロの掟
- 『メッシュの数』を変更させてはいけない。
- モーフ作成がまず失敗する。
- 『メッシュの頂点』の順番を変えるととんでもないことになる。
- モーフは作成できるけれど、適用後のメッシュが目茶苦茶になる。
掟はこの二つだけ。
↓ブレンダーでモーフを作成したときの失敗見本。
Blender2.67を学ぶ。『左右対称編集』について。【Daz Studioのモーフ作成】 | Create3D-3dCG制作作業日記
これは頂点の位置が変更されたため。
ブレンダーでモーフを作って書き出すときは、頂点の変更をしない、という関連のチェックをつけないといけないらしい。
↓これはMayaでの失敗例。
これも同じく、頂点の順番が変わる。
Mayaとブレンダーではこういう失敗がデフォルトで起こるので
私はZBrushを使っている。
大体、モーフ作成とかはZBrushが一番簡単だと、私は思う。
先にも書いたけれど、『頂点の順番が変わる』のは、『モーフとしては作成できる』ので
グッチャグチャのメッシュを作りたいときにはいいと思う。
モーフローダープロの基本的使い方。
- 基本手順。
- Dazにフィギアをロードする。
- パラメータタブで、フィギアの解像度が『base』であることを確認。
- 普通は『ハイレゾリューション(高解像度)』になってる。
- 必ず『base』に変更する!
- そのフィギアをOBJで書き出す。
- 他の3dソフトでOBJを読み込む。
- 改変する→ 改変OBJ
- 改変OBJ をDazでモーフローダープロで読み込む。
- モーフを適用する。
Dazでの作業は一分ぐらいのものです。
今回は変形ソフトにZBrushを使います。
Genesisで説明します。
【最重要】Genesisの全身を選択した状態で、↓メッシュが 『ベース』 になっていることを確認。
これを忘れると、他ソフトでどれだけ改変しても、
Dazではモーフローダープロで読み込めません。
本当に泣くしかないのでここは絶対に再確認してください!
OBJで書き出します。
Genesisをエクスポートします。
名前はなんでもいいです。
私は、『フィギア名 書き出しソフト名 → 受け入れソフト名』として
Genesis daz to zbrush → Genesis dtz のように入れることが多いです。
今回は『Genesis dtz.obj』と名前をつけて進めます。
OBJで下記のように設定。
Dazデフォルトにある『Poser設定』で大丈夫です。
- 体とかのモーフなら、一〇〇%。
- 顔を作るなら一〇〇〇%がオススメ。
ZBrushでの作業。
↓インポートで『Genesis dtz.obj』を読み込みます。
ZBrushでGenesisシリーズをいじるときのチップ。
![]() ポリフレームを表示したときに、そのままだと、↓こうなります。
ポリフレームを表示したときに、そのままだと、↓こうなります。
首から上が一つのグループになっています。
これでは改変が大変ですので、UVマップごとにグループを自動で割り振ります。
ポリグループの『オートグループ ウイズ UV』をクリック。
何が変わったかと言うと
↓顔、耳、睫毛、眼球、歯などが全部グループで別れてくれます。
ですので、顔のグループ上で、『コントロール シフト クリック』すると
↑こういうふうに、フェイスUVだけが表示されます。
これは、しないと面倒処の話ではないので、必ず実行しましょう。
ZBrush関連はこちらの記事で↓
【ZBrush 4R6】はじめの一歩。日本語マニュアルを見ながら、最初のチュートリアルをする。 | Create3D-3dCG制作作業日記
↓改変します。
ZBrushでは、いじる部分だけ表示させていることがあると思います。
この場合、↓ここで書き出すと見えているメッシュしか書き出されませんので、モーフで使えません。
書き出すときは必ず、全部のメッシュを表示させてください。
この時に、
- いじりにくいからと、フィギアをサブツールに分轄したり、
- 部分だけ書き出してそれをいじったりしないでください。
メッシュの数が変更になり、モーフとして読み込めません。
エクスポートします。
ファイル名は先程と逆で、ZBrush→Dazなので、z to d
『Genesis ztd.obj』で保存します。
Daz作業です。
モーフローダープロで読み込む。
Genesisを選択して、↓ エディット → フィギア → モーフローダープロ
↓ チョーズ モーフ ファイル モーフファイルを選択する をクリック。
ZBrushから書き出したOBJを選択。
今回は何もせずにアクセプト!
↓成功すると白い文字だけ。
↓失敗すると、青文字が出ます。

これは最初に、フィギアを『ベース』で書き出さなかったことが理由の場合が多いです。
あとはZBrushで触ったときにメッシュの数を増減させたことが原因です。
ZBrushでは、サブツールに分けない限りあまりないですが
ブレンダーやメタセコ、ヘキサゴンだと、頂点とか簡単に削除できますので注意が必要です。
動かしてもいいけど、削除したり、付け加えたりしてはいけません。
モーフを確認する。
↓パラメータの一番下に、『モーフ』が追加されています。
↑このメニューは『全身』を選択しないと出ません。
顔のモーフだからといって、顔を選択した状態では、この『モーフ』メニューは出ないです。
必ず『全身(トップディレクトリ)』を選択してください。
↓モーフダイヤルを一〇〇%に移動。
みよーん♪
成功!
モーフの削除方法。
以前のバージョンではこれが簡単にできなかったのですが
最近のバージョンではデフォルトで実装されているので楽になりました♪
Dazに感謝。
↓白い部分で右クリック。
↑エディットモードにします。
↓左端の『M』を右クリック。
↓メニューの『デリート』を選択。
↓今回はモーフが一つだけでしたので、大メニューの『モーフ』から全部なくなりました。
モーフがいくつかあると、該当モーフだけ削除できます。
すぐ削除できますので、試行錯誤一杯してください♪
ね? 簡単でしょ?
モーフローダープロについての他の詳細な記事はこちら↓
モーフローダープロを使いやすくするチップ
モーフを確認するときに↓いちいちこんな所から呼び出しているから、『モーフ作るの面倒』と感じます。
↓メニューバーにモーフローダープロを設置してしまいましょう。
1クリックでモーフローダープロを使えるようになると、『面倒くさい』とは思わなくなります。
メニューの変更方法はこちらの記事で↓よく使う機能は、メニューバーに出してしまうと、本当に楽になります!
Daz Studio4.8 楽しみましょう♪
エンジョイ! & サンキュー♪
【この記事を書いた日 2015/08/13 9:58 】

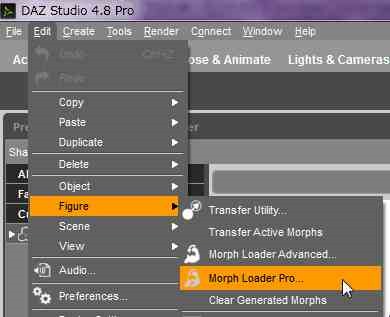
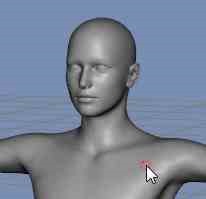






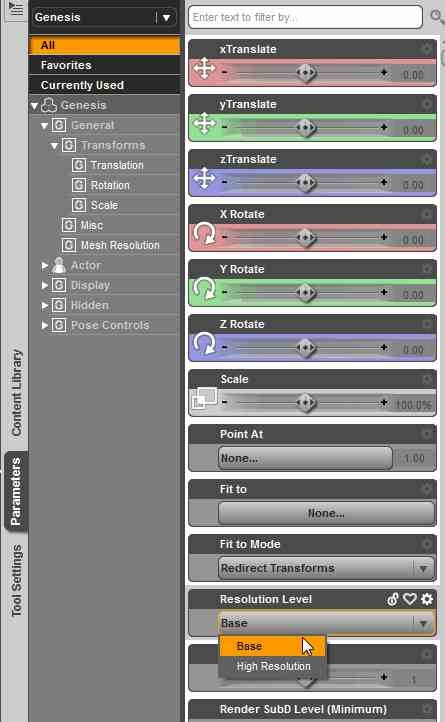
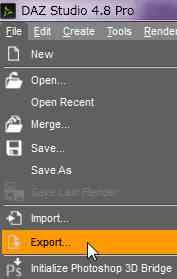
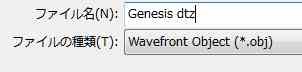
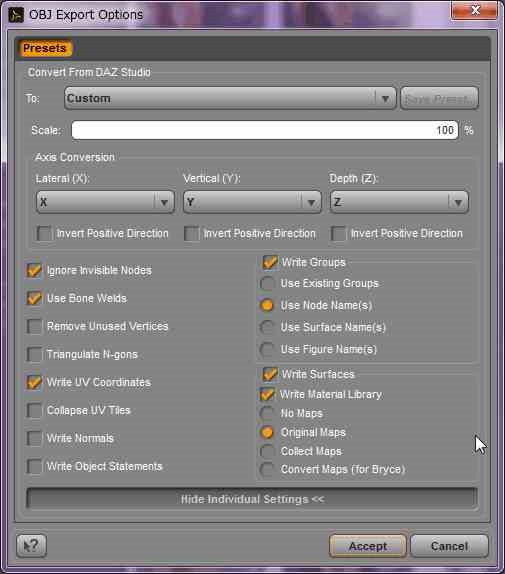
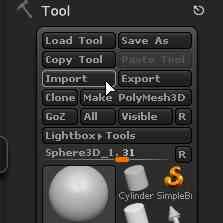
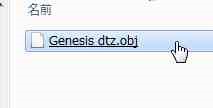






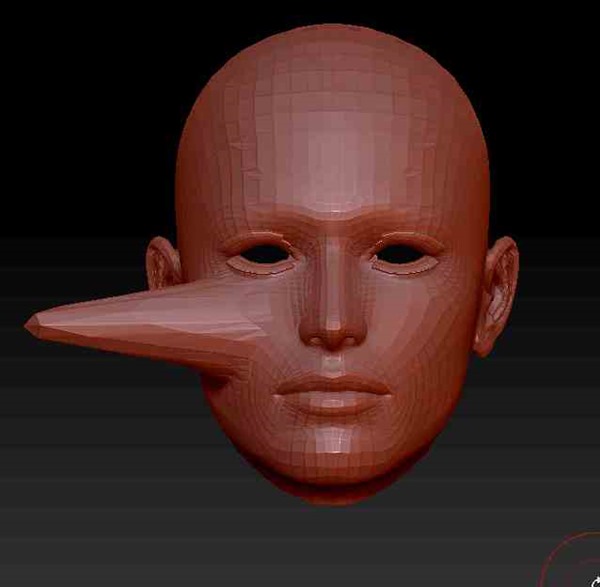
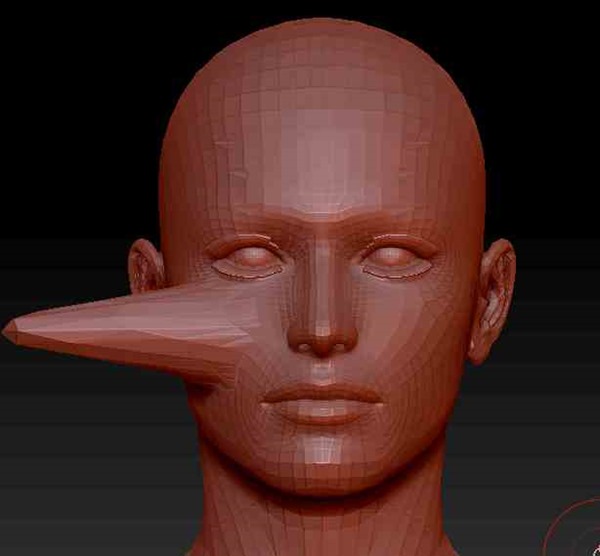
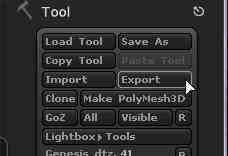
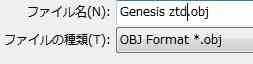
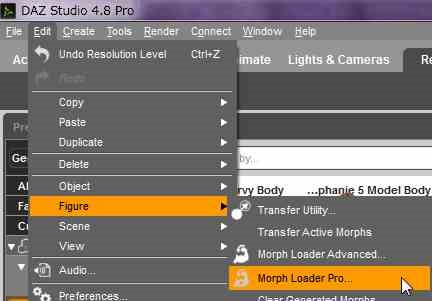
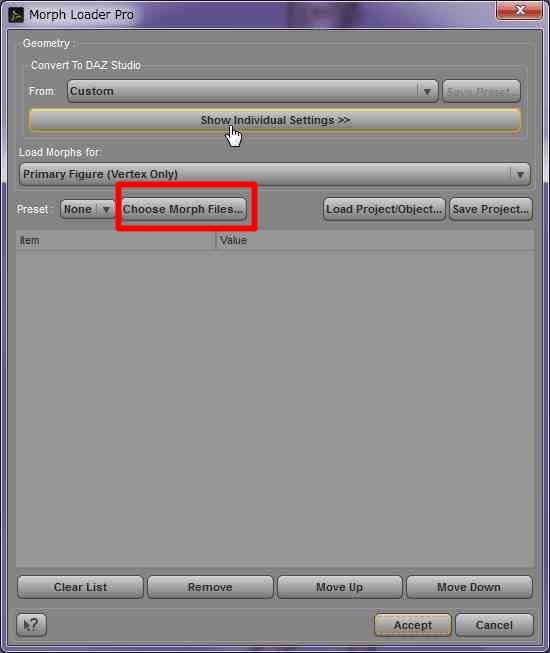
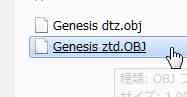
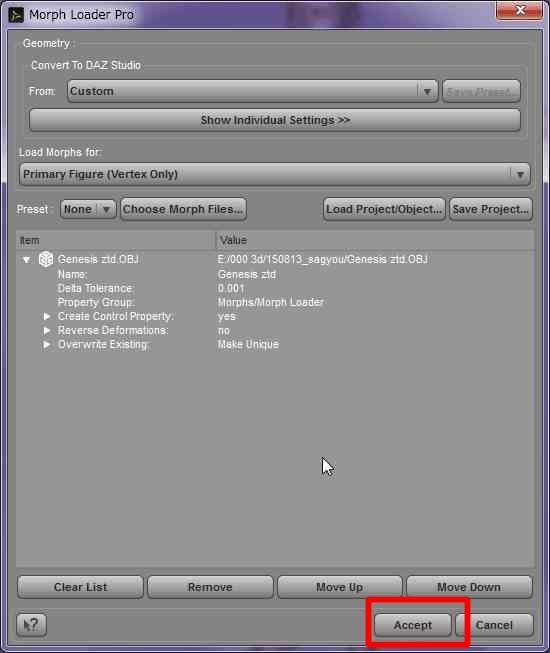
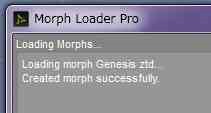
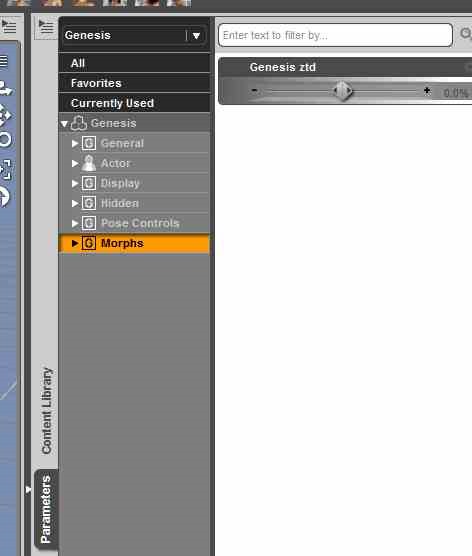



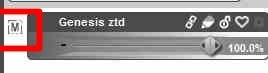
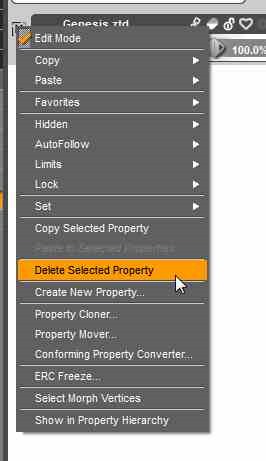
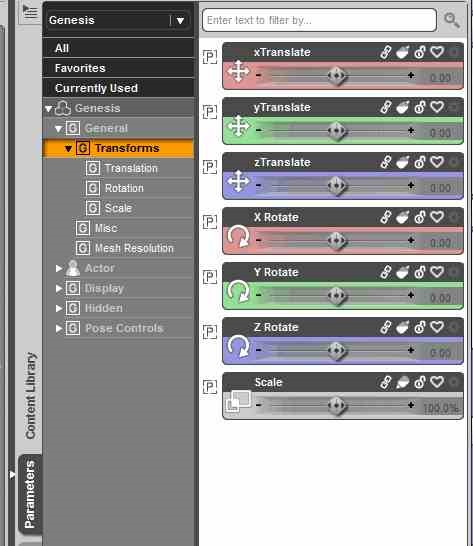

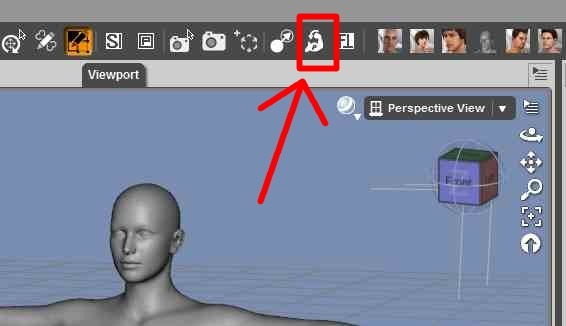



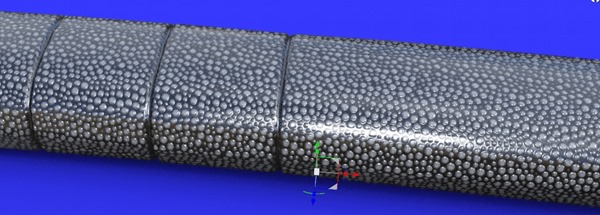



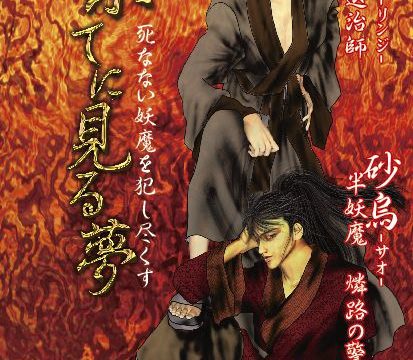
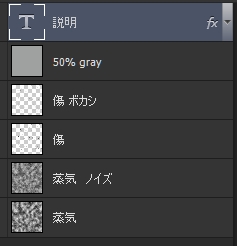

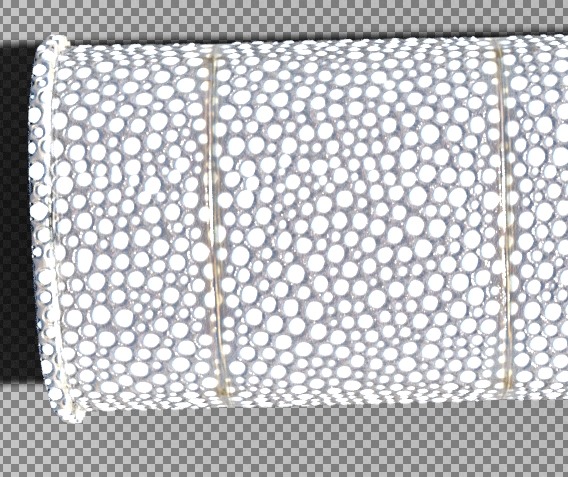







コメント