前回
【Maya 初心者チートリアル中】メモ(ハマリポイント) | Create3D
現時点で悩んでいても仕方ないので、昨日私が作ったファイルで続きをする。
↑この赤枠のポリゴンを消したい。
とりあえず、ブリッジが終わってるので、顔面ポリゴンを追加するところからやる。
インタラクティブ分割ツールを終わったと思ったら、メッシュがこんなことになってた(笑)
アペンドで間違えてたんだよね? きっと。
もちろん、取り消してやり直した。できたできた♪
↑しかし、このはぐれポリゴン気になる。削除したい。
インタラクティブ選択ツールで顔面の部分を二分割。
そのままメットの後ろまで分割する。
↑aポイントから、いきなりbポイントは選択できない。
多分、鋭角過ぎるんだろう。
cポイントを先に選択してから、bポイントを選択するとできる。
移動ツール(Move Tool)を使用してエッジに沿って頂点を移動するには
って凄いねぇ!
さすが高いソフトだねぇっ!(興奮!)
これがあると、ポリゴンを移動させる手間が三分の1になる♪ ステキ♪
あり?
低解像度をミラーにして、高解像度を作ったら
高解像度のシェードが半分表示されてない……
選択範囲があるってことは、実物はあるんだよね?
裏面になってるわけでもない、というか、Mayaって標準で裏面も表示するんだね。
じゃあなんで?
------------------------
↓このチャネル設定の『オン』『オフ』って、なんか一発でできないの?
オフをオンにするときって『オン』ってカタカナで書き込まなきゃいけないの?
オンを選択した状態で左の項目選択したらオンが赤くなった。
なんかできるんじゃないのか?
マウスだけでオンオフできるだろ? な? できるだろ?
どうやって?
とりあえず、カタカナじゃなく、半角英数字で『on』『off』って入れても認識されたわ。
カタカナに変えるよりはましだけど、なんかできるでしょ、これ。
日本語表示されてるけど、英語でも使えるんだね。
それはキータッチが楽でいいかも。
んで、グリルをハードエッジにすると、こんなことになる。
間に一つラインがふえてるのね。それが選択できてないからなんだろうけど
これは何もチュートリアルに書いてない。
だから、普通にしてたら、高解像度の方のグリルは綺麗に四角くなるはずなんだよね。
何を踏み外してるんだ、私は……
判った、ここだ!
縦のラインを選択し忘れてる。
ので、全部選択して、もう一度『法線-ハードエッジ』にしたらエラー……(ノд・。) グスン
// エラー: line 0: トポロジを変更できません。ポリゴン メッシュの allowTopologyModification アトリビュートが false に設定されています。
さっきオンにしたところをオフにしてやり直しても同じメッセージが出る。
ハードエッジをオンにする前まで戻ってやり直したらできた。
『折り目』って微妙……
んでもって、高解像度の方は、なんでミラーになってないんだろうか。
低解像度のミラーをなんか間違えてるんだろうか?
とりあえず、高解像度の方をOBJで書き出した。
この折り目とか、ハードエッジとか、反映されてるの?
↓この動画を全部見てて思ったんだ。
(使用ソフトがMayaじゃないけど、ポリゴン作成やZBrushとの連携なんかは似たようなものだと思う)
折り目の部分に必ず二本のラインを使ってるのね。
シェードでもメタセコでも、折り目はそうするから、そうするもんだと思ってたけど
Mayaだと、ハードエッジ使うといらないのね?
Daz Studio4.6で読み込むと、折り目もハードエッジも、半面なかったのも全部正常に表示されてる。
シェードグラスの方の折り目は微妙だけど、グリル(口元)の方の折り目はがっちり入ってる。
一部¢折り目がきっちり入っていないというか、ポリゴン作成に無理があったというか。
でも、折り目やハードエッジの所に二重にポリゴンがあるようには見えないね。
その分、エッジが甘いのかもしれない。
Daz StudioでのOBJ入力はこんぐらいしかメニューが無いので、他に設定のしようがない。
シェードに読み込んで、OBJ出力したものをDaz Studio4.6で読み込んだ。
左がMayaまんま。右がシェードから。
一緒ですね。
こういうプラグイン見つけたのでメモ。
2014で使えるかどうかわかんないし、必要かどうかわかんないけど。
まぁ、今のところ、Mayaで作ったOBJはDaz Studioにしかインポートしないから
Daz Studioで読み込めりゃそれでいいのね。
さぁ、次のチュートリアルをしよう♪
------------------------
その前に、ハードエッジ問題を詰めておく。
動画の用に、尖らせたいところに一本エッジを増やしたいけど、
やりかたがわからなかったので、とりあえずべベルで増やした。
シェードグラスとグリル。
高解像度の方に穴が空いてる。
シェードグラスの外側の『折り目』の部分に、ちょっと大きいべベルを入れた。
シャープ!(当たり前、ポリゴン増えてるから)
グリル部分、選択肢忘れたらしい。
べベルでやったから、ラインが斜めに入ってしまって角がとれてるけど
メッシュをもうちょっと細かくしてハードエッジをかくにんしようと思ったけど
こんな細かいメッシュで書き出すことなんて無いから、いらない。
一応OBJで書き出してみたら……余計汚くなった……
2 シェードに読み込んだもの。
3 べベルを入れたもの。
4 4レベルサブデビジョン。
- べベルを入れて、50%アップ。
- 4レベルは論外。
特筆すべきは、シェードを介したら倍になっている、ということ。
なにもせず、書き出しただけなのに……
ポリゴン数が変わったの?
法線(スムージング)のチェックを外しても、ちょっと容量上がってる。
左、法線チェック無し。右、法線チェックあり。
法線(スムージング)で何してるんだ?
MMD DATA 庫 – なんじゃらほい! – Yahoo!ブログ
法線(スムージング)・・・自動的に曲湾部箇所を補正してくれるようなもの
Shade10のユーザーガイドでは
法線(スムージング)
OBJファイルを出力する際に、法線情報を保持します。
としか書いてない。
こんなことっぽい。
面法線と頂点法線_3DCG – FreeStyleWiki
<
p>
わからん。
まぁ、そのうちわかるようになるだろう。
Mayaチュートリアルを進める。
Enjoy!&Thank you♪
2013_11_09(土) am09:50
↑これ、Maya買ったらなるべく早い内に読む方がいい。 モデリングのスタートダッシュが早くなる。
モデリング講師の方が書かれているので、
- 『天才』が書いた本で、『ここはぐーっとディティールを書き込む』とか
- 『だから、そこをどう書き込むんだよ!!』みたいな
- 『そこ、飛ばしたけど、そこが知りたいねん!』みたいな
そういう、曖昧模糊とした所がない。
- 『なぜできない』のか?
- 『どうやったらできる』のか?
- 初心者がどこでつまずくのか?
- それをどうやって解決するのか?
- プロでも、独学でしていたら気付かずに苦労しているのはココ。
- こうしたら、初心者でも、プロ波のツールにできる!
それが、具体的に書かれているので、すぐに初心者脱出できます。
基本はマヤを使っていますが、
モデリングの基本はブレンダーでも流用できる『考え方』です。
私が初期に買ったのは下記の6冊。
 [digital]TEXTURING & PAINTING |
テクスチャを自分で作るなら、 これも読んだ方がいい。 映画のテクスチャとか作っている人の本。 |
はっきり言うと、精神論なんだけど、
『リアルなテクスチャを作るなら、ここまでやるんだ?』という
『プロの最高峰』が見える。
別に自分が最高峰にならなくても、最高峰を知っておくことは重要。
この人も天才だから、私には意味不明のところがあったけど
それ以外の『理屈』ははっきり書かれている。
『理屈から入る』人には最適。


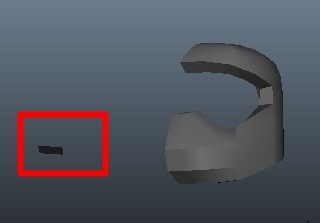
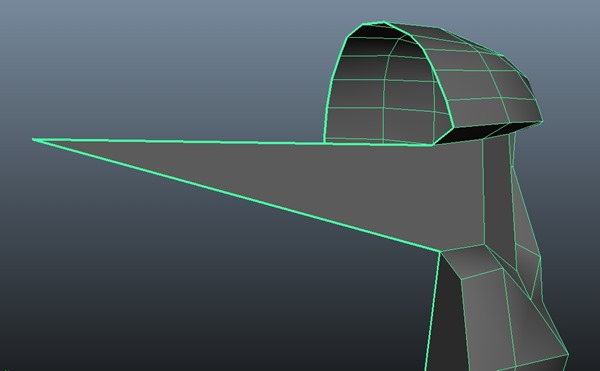




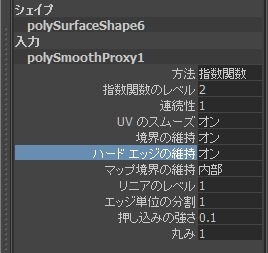
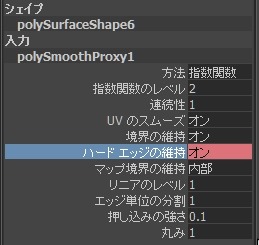
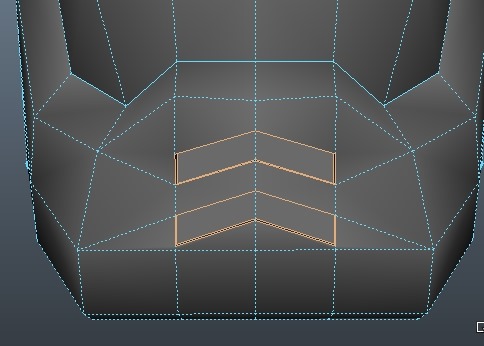


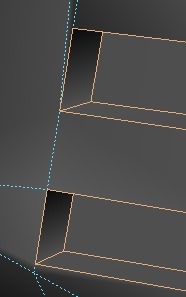
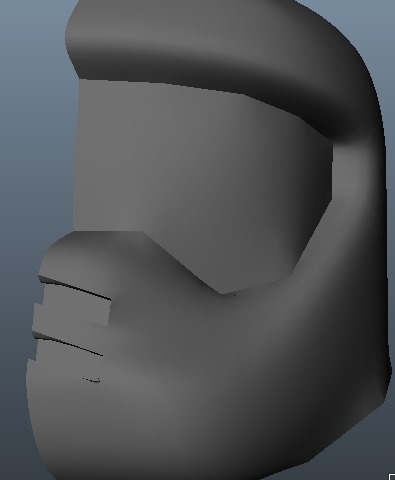
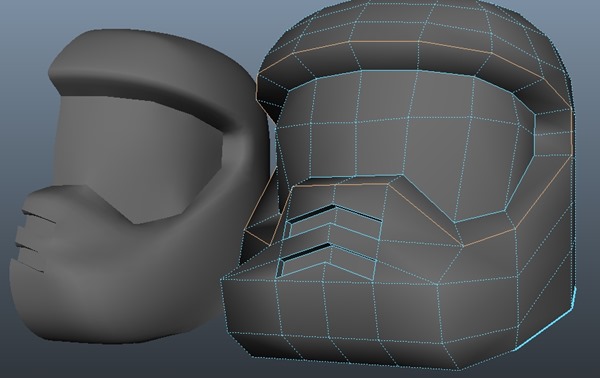
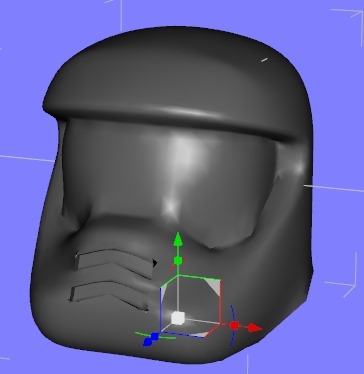
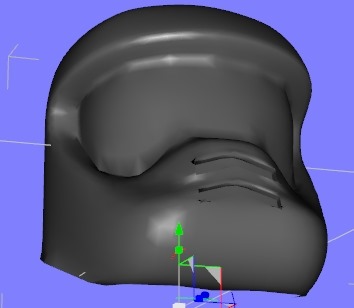

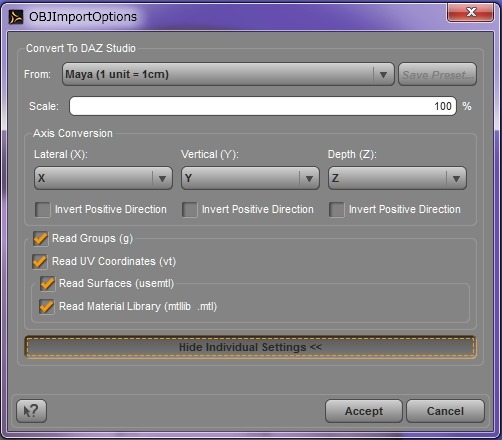
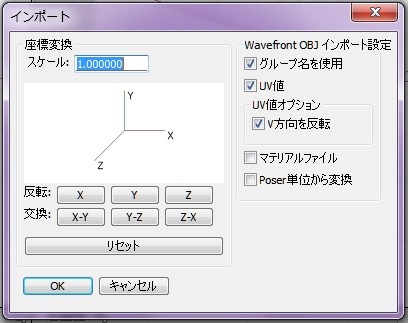

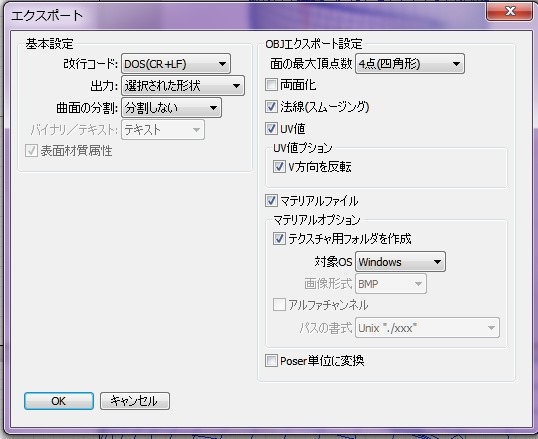




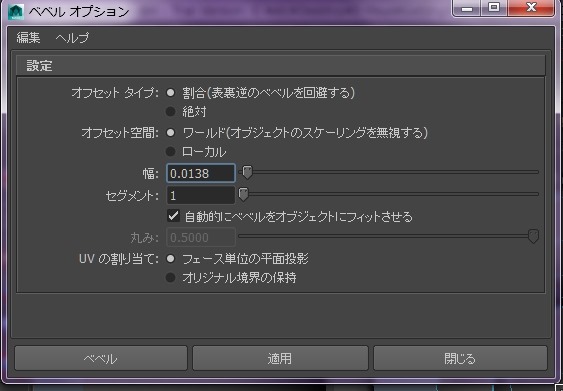





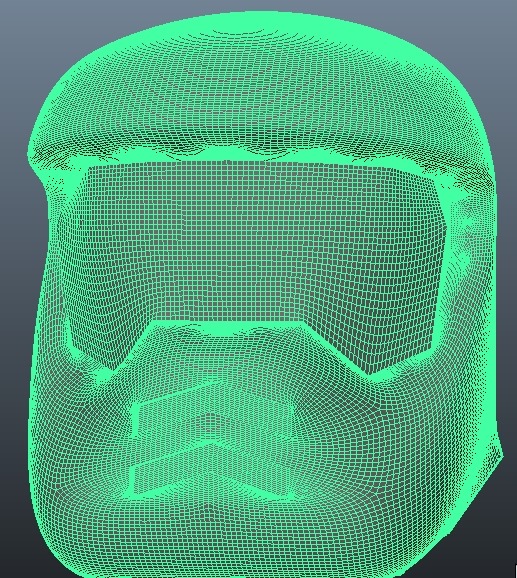


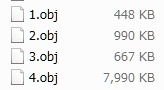
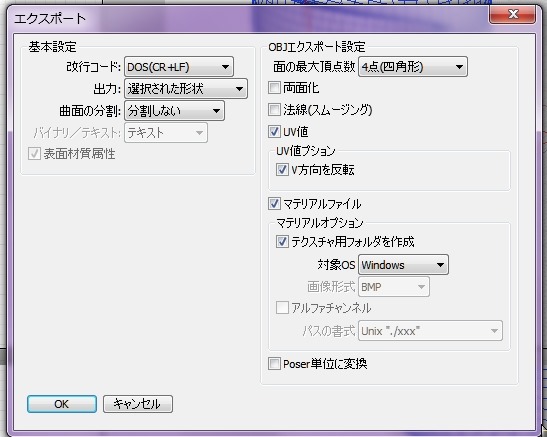






![[digital]TEXTURING & PAINTING](https://i0.wp.com/images-fe.ssl-images-amazon.com/images/I/51SRHWD2YSL._SL160_.jpg?w=1256&ssl=1)









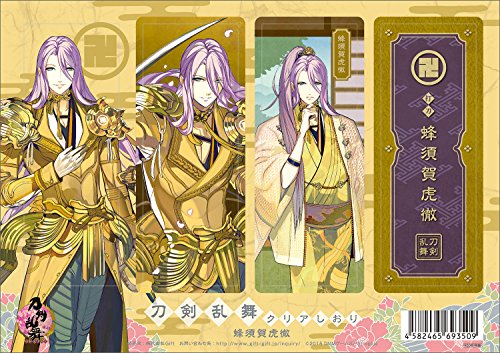


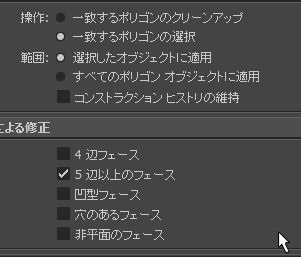








コメント
天川さん、こんにんわ!
私にわかる範囲で「もしかしたらこうかな~」っていう点をいくつか
まちがってたら、ごめんなさい( ´ ▽ ` )
>しかし、このはぐれポリゴン気になる。削除したい。
もしかしたら不要なポリゴンを削除するときにフェースモードでDeleteされたのかもです。
Mayaでは1オブジェクトには必ず1フェース存在するという前提があるので
フェースモードでは全体を選択して削除しても必ず1フェース分のポリゴンが残ってしまいます。
なので、オブジェクトモードに切り替えて選択削除してみてください。
たぶん、ヘルメット本体とは別のオブジェクトになっていると思うので
不要なポリゴンだけ削除できると思います。
>高解像度のシェードが半分表示されてない
もしかしたらサブディビジョンプロキシの設定
(メインメニューのプロキシ>サブディビジョンプロキシ □ )で
セットアップ項目のミラー動作のチェックが「1/2」に入っていないでしょうか?
人体などの左右対称のモデリングをする場合には
オリジナルメッシュの変更がスムーズメッシュにどのように影響するのか
リアルタイムに確認できるのでこの設定が使われることが多いです。
スムーズメッシュを完全に表示したい場合は
「なし」または「フル」にチェックを入れてみてください。
「なし」だとローメッシュと同じ位置にスムーズメッシュ配置され、
「フル」だと両方がミラーリングされると思います。
>とりあえず、カタカナじゃなく、半角英数字で『on』『off』って入れても認識されたわ。
>カタカナに変えるよりはましだけど、なんかできるでしょ、これ。
昨日のチャネルボックスの「比率の保持」のオン/オフと同じように
クリックして入力欄のオン/オフを反転させた状態で
「0」と入力してEnterで確定するとオフ、「1」と入力してEnterで確定するとオンになりますょ。
kasugaさんありがとうございます~♪
ポリゴンが消えました!
何度もオブジェクトモードはやったんですが、そのあと、エッジとか、フェースとかで選択していたので
そのたびに『オブジェクトモード』を抜けてたんですね。
すっきりしました!
>セットアップ項目のミラー動作のチェックが「1/2」に入っていないでしょうか?
これはチュートリアルの設定通り、
http://download.autodesk.com/us/maya/Maya_2014_GettingStarted_jpn/index.html?url=files/Modeling_a_polygonal_mesh_Working_with_a_smoothed_mesh.htm,topicNumber=d30e8540
分割レベル(Division Levels): 2
ミラー動作(Mirror Behavior):なし(None)
サブディビジョン プロキシ シェーダ(Subdiv Proxy Shader):維持(Keep)
なので、『なし』になっています。
今も確認しましたが『なし』でした。
そして、今、『なし』でサブデビジョンかけたら、ワイヤーフレームでしか表示されてません(ノд・。) グスン
隣の、低ポリゴンはシェイプで表示されているので、ビュー全体がワイヤーフレームになっているわけでもないようです。
チャネルボックスに関しましては、少なくとも、1とか0は打ち込まなきゃいけないんですね……
1がオンですね!
ありがとうございます♪
凄く助かります♪
>そして、今、『なし』でサブデビジョンかけたら、ワイヤーフレームでしか表示されてません(ノд・。) グスン
>隣の、低ポリゴンはシェイプで表示されているので、ビュー全体がワイヤーフレームになっているわけでもないようです。
もしローメッシュとスムーズメッシュを別のレイヤで管理されてたら
スムーズメッシュのレイヤの設定が「シェーディング解除」になっているのかもです。
該当するレイヤを選択して右クリック → 選択したレイヤを設定>シェーディング を選択してみてください。
逆にレイヤ単位でワイヤー表示にしたい場合は「シェーディング解除」です(。・ω・。)
そんな難しいことしてないです……
初心者チュートリアルですもの。
しかも、そのファイルをセーブしてませんでした。
レイヤー単位でシェーディング表示ができるのですね!
ショートカットでレイヤーを作っていたのかもしれないです。
次、同じ結果が出たらちゃんと確認します。
ありがとうございます!