はじめに
皆さんこんにちわ。
ミッチーです。
え? あんた誰? 天川さんは?
ってあなたのために。
初登場の記事は下記から。( ̄∀ ̄)
【Daz to Blender8】DazStudioのGenesis8のフィギュアをBlenderに移植できるアドオン登場! | Create3D-3dCG制作作業日記
今回より全10回程度でしょうか。
「無料でできる、DazStudioとBlenderの連携」
の記事を書きます。
3回目までは、
Blenderを一度も触ったことの無い人を対象に。
とりあえずDazフィギュアの簡単なカスタマイズできること!
それを目標にします。
4回目からは、
BlenderでGenesisフィギュアのカスタマイズやったことある人も対象に。
「こんな方法あったの?」って感じで役立つ応用テクニックも紹介できると思います。
でも、天川さんの「自作モーフを登録する方法」の記事とかぶることもあるかも。
だから、
DazStudio4.11の操作方法はほどほどに。
Blender2.8の使い方を中心に説明しますね。
DazStudioは4.11、 Blenderは2.80、
を使って説明いたします。
ではスタート!
DazStudio4.11での準備
今回は、Genesis8Femaleのアジア系フィギュア、
「メイ・リン(MeiLin)8」を使います。
ちなみに、Genesis1~のすべてのフィギュアでも同じことができます。
Genesis1~8のフィギュアでありさえあれば、
- ベーシックのフィギュアでも、
- 自分の好きなどのキャラクターでも、
なんでも大丈夫です。
ただ、モーフローダープロを使ってDazStudioに戻す時に、
気を付けることがあります。
それは後ほど、3回目の後編の記事で。
ではまず、髪・衣服・靴・睫毛すべて取り払ってください。
削除もしくは不可視状態です。
初心者の方は、もう削除しちゃったほうが良いでしょう。
あ、睫毛も、睫毛もですよ。
そうして生まれたままの素っ裸にしちゃってください。
なりましたか?
次は、
リゾルーションレベル(Resolution Level)を
ベーシック(Basic)にします。
まず、メイ・リン(MeiLin)8 全体を選択して。
(シーンタブでメイ・リン8の行を黄色く選択。)
そうしたら、
パラメーターズ(Parameters)タブで、
メイ・リン(MeiLine)8
↓
ジェネラル(General)
↓
メッシュ・リゾルーション(Mesh Resolution)
と選択。
そうしたら、右側の一番上に、
リゾルーションレベル(Resolution Level)
ってのが見つかるかと。
これをベーシック(Basic)に変えてください。
以上で準備は終了です。
DazStudio4.11でのエクスポートの設定と実行
では、早速エクスポート作業をしていきましょう。
- メニューバーの ファイル(File)から、
- エクスポート(Export)をクリック。
ファイル名(○○○.obj)をタイピング。
これはあなたの好きなように。
今回は [ from_ds.obj ] と指定。
ファイルの種類は
- Wavefont Object(*.obj)
を指定。
保存の場所はご自由に。
すぐに使うファイルなので、デスクトップが安全ですね。
次は、 OBJ Export Options ってのが開きます。
気をつける項目はたったの4箇所。
- To → Custom
- スケール(Scale) → 100%
- 不可視状態のノードを無視(Ignore Invisible Nodes) → チェック
- 面を書き出す(Write Faces) → チェック
チェックボックスは ③ と ④ の項目以外全てチェックを外します。
アクセプト(Accept)ボタンを押したらDazStudio側は一旦終了。
Blender2.8でのインポートの設定と実行
Blender2.8で先ほどの from_ds.objをインポートします。
- ファイル (File)
- インポート (Import)
- Wavefront(.obj)
そうしたら、下の画面が開きます。(文字は大きく設定しています)
先ほどの frm_ds.obj を指定しましょう。
左下の Import OBJ パネルでは,
頂点の順番を維持(Keep Vert Order) だけが青くなってる状態。
そうしたら、最後に右上の
OBJをインポート(Import OBJ) ボタンをクリック!
さあ、ようやくBlenderにメイ・リンさんが現れました!
でもなんか紙細工みたい・・・。
そこで、
- オブジェクト(Object)
- スムーズシェード(Shader Smooth)
をクリック!
それで女性らしい形になります。
Blenderでのキー操作環境
オブジェクトを選択する時、右クリックで選択するのが違和感あるって人。
多いですよね。
そこで、Blender2.8からは、左クリックでも選択できるように設定できます。
ところが、Blender2.7bまであったMaya風の設定って項目がなくなってしまいました。
あ~あ。
やっぱりBlenderさんとしてもプライドが許さなかったんでしょうかね。
でもご安心ください。
早速Blender2.8をMaya風に設定するアドオンが無料で配布されています。
- ダウンロードはこちらから。
- 日本語の紹介記事です。
わたしもこれをちょっと使ってみました。
確かにMaya風になりました。
でも、今回の記事ではDazフィギュアをBlenderで編集する、
というテーマに限定しております。
だからBlenderのキー操作の種類までは踏み込まないかな。
キー設定は各自に合ったものを選んでくださいね。
Blenderのキー操作設定は次の通り。
①編集(Edit)
②プリファレンス(Preference )
→ ③a 左クリックの設定はココ
→ ③b Maya設定にしたい人はココから”maya2blenderConfig.py”を選択。
Blenderでの環境設定
では、メイン画面に戻って。
次回の記事から実際に編集作業を実施しますよ。
でもその前に環境整備をもうちょっと進めましょう。
まず、初期設定ではメイ・リン8はオレンジ色の輪郭線で囲まれています。
これでは繊細な仕事は無理ですよね。
そこで、(b)の部分をクリックしてください。
ここで3Dビューポートでの表示・非表示の切り替えができます。
選択アウトライン(Outline Selected)の項目のチェックを外してください。
オレンジ色の輪郭線が消えます。
その他に、ココで表示の切り替えができる項目は、
レンダリングの時に表示されないようなもの全てです・・・。
ていうとちょっと分かりにくいですかね。
つまり、グリッド線・カメラ・ライト・メッシュ・ボーンとか。
さらには、Edit(編集)モードの時の、辺や頂点さえ非表示にできます。
次に、(a)の部分をクリックしてください。
今書いたような全ての表示を一括で表示・非表示の切り替えが出来ます。
次に、(c)の部分です。
ここをクリックすると、3Dマニュピュレーターの表示・非表示の切り替えもできます。
最後に(d)の部分で、パースの有無を切り替えます。
さて、今回の作業はここまでです。
次回からいよいよ実際にメッシュ編集を開始します!
無事にインポートと環境設定できましたでしょうか?
ココわかんないって人は、コメント欄からどうぞ!
ダズフィギアをblenderで使うためのスクリプト!
DAZtoBlender8 に興味のある方はこちらからどうぞ!
DazStudioとBlenderの連携に興味がある!
と言う方は、下記リンクより、
Genesis8フィギュアをBlenderへ完全移行できるアドオン
DAZtoBlender8をご覧ください。

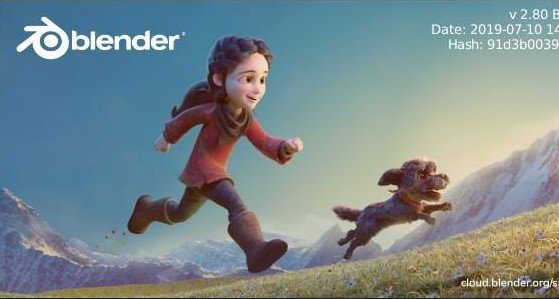







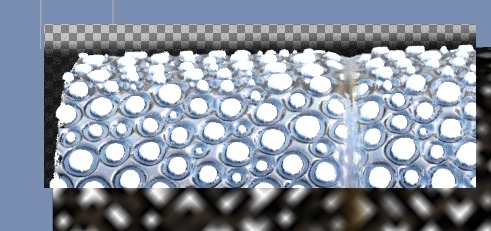






コメント