DazStudioフィギュアの顔を編集するのは難しい!
みなさんお久しぶりです。ミッチーです。
無料でできる!DazStudioとBlenderの連携シリーズは、
今回で4回目となりました。
前回までの基本3回は、
- DazGensisi1~8フィギュアを、Blenderに移して・・・
- Blender上で、2種類の方法でメッシュ編集して・・・
- 最後にもう一度DazStudioに戻す。
というところまでやりましたね。
ここ迄の記事をご覧になりたい方はこちらからどうぞ。
3回目迄が、DazとBlenderの連携の、
一番の基本になることでした。
では、今回のテーマは何か?
DazStudioフィギュアの顔を正確にメッシュ編集するのって、
と~っても難しいよね!?
ってことです。
例えば、Dazフィギュアの殆どは西洋人です。
それを日本人にカスタマイズしたい、という時。
まず皆さんは最初に何から始めますか?
私なら、まず瞼と眼球を前に引き出します。
そして、彫りの深い顔を、彫りの浅い顔にしなくちゃいけません。
上の写真を見て下さい。
東洋人と西洋人の目を比べて下さい。
1cm以上も目が前に出ていませんか?
(鼻の低さを差し引いても。)
これを、じゃあDazフィギュアで編集するのにどうしたら良いのでしょう?
DazStudioには体のパーツごとのトランスフォーム機能があります。
眼球の位置はそれを使うとして、問題は瞼です。
日本人顔にする方法その1。瞼をスカルプトで盛り上げる?
下の写真を見て下さい。
Genesis8Femaleのフィギュアの頭部の断面図です。
青く線を引いたところが瞼とその周辺。
赤く線を引いたところが眼球です。
解剖学的に正確になっていることが分かります。
これを、スカルプト機能で強引に瞼を厚くして、
DazStudioのトランスフォーム機能で、
眼球を手前に出したらどうなるでしょう?
ものすごく厚い瞼の中に、眼球がめり込んでいる、
っていう状態になります。

見る人は、表面しか見ないから大丈夫だよ!
なんて思っちゃダメですよ。
瞼は閉じたり開いたりする大事なパーツです。
二重瞼だったりすると、
その過程でメッシュが折り畳んだり開いたりもします。
この辺をいい加減にすると、
自然な表情ができないフィギュアになっちゃいます。
じゃぁ、次の方法・・・。
日本人顔にする方法その2。メッシュの透過表示(X-Ray)機能を使って瞼の裏側も編集する?
Blenderには、メッシュをレントゲンのように透過させる機能があります。
赤丸の中のアイコンを選択状態にしてください。
見えない部分を表示したり操作したりできるようになります。
では下の写真をみて、
どこが瞼の裏側でどこが眼球だが正確に分かりますか?
ごちゃごちゃしていて何がなんだかわならないですよね。
1点くらいなら、言い当てられそうな気がします。
ここは瞼の裏側だ、とか眼球だ、とかね。
でも、それを全ての点で正確に言い当てなきゃいけません。
もし瞼の裏側を編集するつもりで、
1箇所でも眼球を編集してしまったらどうなるでしょう?
凸凹の眼球になってしまいますよね。
すると、瞼から眼球のとがった所が飛び出すとか、
それこそ、目も当てられない状態になります。
顔の中身が、外側につられて変形してしまう
他にも、Dazフィギュアの顔を編集する難しさはあります。
縦長の顔、横長の顔にしたい時、どうしますか?
前々回学んだプロポーショナル編集など使うとしましょう。
スカルプトやプロポーショナル編集を使うと、
それに吊られて眼球も横長になっちゃうんです。
上図は、実際にプロポーショナル編集を用いて顔を横長にした様子です。
オレンジで囲った部分が眼球です。
明らかに横長になっていますよね。
アニメ系のフィギュアならまだしも良いかも。
でも、リアル系のフィギュアを目指すなら、これは話になりません。
解決策!無料アドオンDazFaceEditTool
だからまず、
1.顔の外側(つまり面の皮ですね。)を編集することに専念したい。
これによって人相が決まって、キャラクターができあがります。
2.それが終わったら、その顔の表面の位置とサイズに合わせて、
眼球や口や歯の、位置とサイズをを調整したい。
っていうのが皆の本音だと思うんです。
お任せください。
そのためのアドオンを開発しました。
Create3Dの読者の皆様に無料で公開致します。
その名もDazFaceEditToolです。
このアドオンを使うと、
こうだったものが、
こうなります。
頭の中身が空っぽになります。
顔の内側から編集することだってできます。
↑頭の内側から見た様子。
「悪魔のいけにえ」のレザーフェイスを思い出しますよね。
では、このアドオンで横長の顔にしたらこうなります。
眼球の形は全く影響をうけていません。
真ん丸ままです。
(眼球の位置等は修正しています。)
あとは、まぶたの位置に合わせて眼球の位置合わせ、サイズ合わせをするだけです。
眼球・歯・口・目のソケットなど、
個別に選択して、位置合わせ・サイズ合わせができます。
そして、チェックボックスを外すとまた元のがらんどうに。
エクスポートボタンでDazStudioのモーフローダープロで使えるOBJファイルを生成します。
今回はダウンロード・インストールするところまで解説します。
次回から、このアドオンを一緒に使っていくことにしましょう。
DazFaceEditToolのダウンロードとインストール
では、以下のURLからDazFaceEdittTool.zipをダウンロードします。
—-2019/10/31追記—-
現在、改良版をDazSculptorFreeとして公開しております。
名前は違いますが、内容はほぼ同じですのでご了承下さい。
ダウンロードしたら、解凍ソフトを使って解凍して下さい。
- DazFaceEditTool.dsa
- DFET_v279.zip
- DEFT_v280.zip
が中に入っています。
それぞれのファイルは、このようにインストールします。
今回はBlender2.80しか使わないので
DFET_v279.zipは必要ないですね。
DazStudioにDazFaceEditTool.dsaをインストール
まず、DazFaceEditTool.dsaを
DazStudioにインストールする所から説明します。
DazFaceEditTool.dsaを以下のフォルダにコピー&ペーストします。
Windowsの場合
C:\Users\Public\Documents\My DAZ 3D Library\Scripts
MacOSの場合
Users/Shared/Documents/My DAZ 3D Library Scripts
すると、
DazStudioの
- ContentLibrary タブ
- DAZ Studio Formats
- My DAZ 3D Library
- Scripts
にDazFaceEditTool.dsaが入ったのが分かると思います。
このファイルを右クリック+ポップアップメニューの中を見て下さい。
その中の[Create Custom Action]に注目。
これをクリックして、メニューバーにカスタムメニューを作ることができます。
では、次にBlender側のインストール
Blender2.8にDFET_v280.zipをインストール
メニューバーの中の「編集」をクリックして展開。
その中の「プリファレンス」をクリック。
左の項目に「アドオン」というのがあります。
これをクリック。
上部に5個ボタンが並んでいます。
その右から2番目「インストール…」をクリック。
ファイル選択ダイアログが開くので、
DFET_V280.zipを選択
すると、
Mesh:DazFaceEditTool
という行が出現しました。
これのチェックボックスにチェックを入れる。
あとはこの画面を閉じて下さい。
Blender2.8の画面のこの位置にアドオンがあります。
DazFaceEditToolというタブが出来ていればインストール成功です。
おつかれさまでした。
では、早速来週から、実際にDazFaceEditToolを使って
フィギュアのカスタマイズをしてみましょう!
DazStudioのフィギュアがそのままBlenderに!?
DazStudioとBlenderの連携に興味がある!と言う方は、下記リンクより、DazStudioのGenesis8フィギュアをBlenderへ完全移行できるアドオン“Daz to Blender8”をご覧ください。
販売ページ
DAZtoBlender8 のマニュアル(英語版・日本語版)
ミッチーのpixivアカウント。制作過程やDAZtoBlender8を使った高解像度のサンプルがあります。



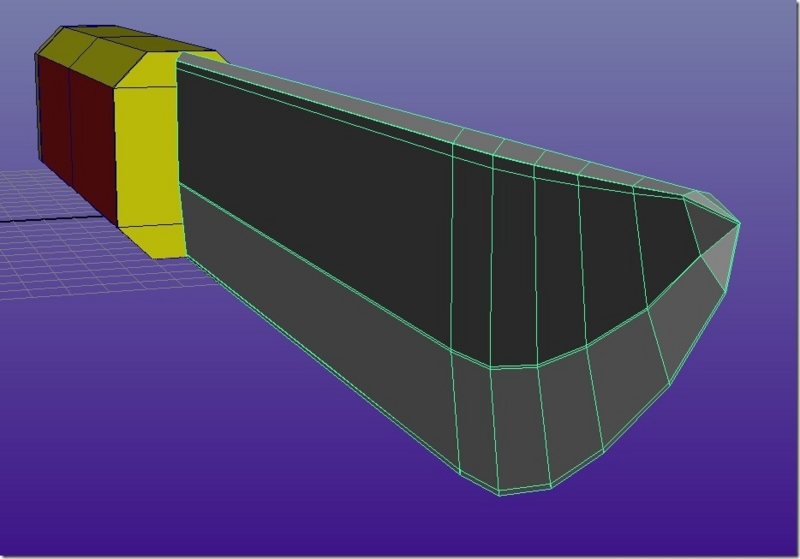


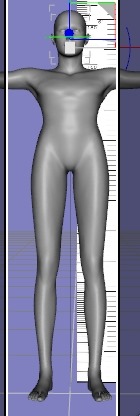












コメント