Daz Studio4.9で、Scene Optimizer を使う。
 Scene Optimizer 取説を読まずに、やってます。 詳しいレビューはまた後日。
Scene Optimizer 取説を読まずに、やってます。 詳しいレビューはまた後日。
2019/12/03 に、少し加筆しました。
遠景のシーンが早くなるらしい。
四メートルの槍を斜めに配置して、縦2000ピクセルでレンダリング。
その間に取説を読む↓
英語がいっぱいだったので挫折。 とりあえず読まずに進める。
レンダリング速度。
ナニもせずにレンダリングした場合。
(最後までレンダリングしていない)
レンダリングが表示されるのに 4 minutes 51.80 seconds
初期設定。
4 minutes 21.33 seconds
↑上が初期設定。下がスクリプトを使ったもの。
スクリプト使用の方が、この大きさだと彫刻部分が鮮やかw
ディスプレイメントもバンプも剥いでるのに。
一面目のタブ。テクスチャのサイズを下げるタブ。
↑こっちの部分は後述。
↓下にスクロールすると、テクスチャを剥がすボタンがある。
↑ボタンメニュー上から
- 低解像度リスト作成?
- ノーマルマップ削除
- バンプマップ削除
- ディスプレイメント削除。
- 全部のテクスチャを削除。
- 透明度関係削除。
- 選択アイテムを不可視
- 選択アイテムを可視。
オススメは↑赤文字。
遠目でこんなパラメータ入れてても意味が無いので削除したほうがいい。
こういうのが、アイテム一個一個じゃなく、 このウインドウで一気にできるのがいい!
↓ボタンを押すとタイマーがまわる。
リサイズしたよ、ってダイアログ。
メッシュ解像度のタブ。
二面目 メッシュの解像度を下げる。
サブデビジョンを上げている場合のみ、意味がある。
サブデビジョンをいじってない人は触らなくていいです。
↑『セットゼロ、プレビューゼロ~』をクリックすると
↓ハイレゾにしているのに数値がゼロに変更される。
全部のアイテムでいっきにこれができるのはすばらしい!
紫とか青とか他のアイコンをクリックして出てくるフォルダにはナニも保存されてない。
ベイクしたらここに保存されるのかな?
一面目で後回しにしたテクスチャ関係。
テクスチャのファイルサイズを縮小する。
↑左から、二分の一、四分の一、八分の一、一六分の一。
容量を下げるのではなく、サイズをピクセル単位で下げてくれます! すばらしい!
↓このアイテムのテクスチャは、8192ピクセル。
『二分の一』を指定して実行すると、
↑『4096』と追記されたテクスチャが自動的にできる。
既存のテクスチャを
- 指定倍率で縮小
- 解像度を書いて別名保存
- 別名保存したテクスチャを割り当て直し
まで、全部一気にやってくれる! すばらしい!
これが、アイテム一個につき、じゃないよ!
シーンに在るアイテムを一気に全部やってくれるんだよ!
↑の状態で、『16分の1』を実行したら↓こうなる。
『256』サイズまで縮小! すばらしい!
遠目には、8196ピクセルも、256ピクセルも、変わりない!
これの凄いところはもう一つ。
この槍アイテムは現在テクスチャ試行錯誤中で
テクスチャファイルが数カ所に散らばってる。
↑の彫刻ファイルはMayaでメッシュを作っているフォルダ。
↓この『太刀打ち(槍の部品名)』のファイルは作業フォルダ。
テクスチャがどこにあっても、
そのテクスチャファイルがあるフォルダに、
解像度別にテクスチャファイルを作ってくれる。
それも『A』とか『B』とかじゃなく
『サイズ』を書いてくれるので 放置していても間違いようが無い。
解像度を並べてみた。
このアイテムは、8192pixelのテクスチャを作ってる。
それを、半分半分、と減らしていって、そのテクスチャを
8192のテクスチャに全部を並べるとこれだけぼける。(当たり前)
↑左から、8192、4096、512pixel。
それぞれのサイズを、8192pixelのテクスチャに並べた。
つまりは、右二つは、Photoshopで拡大して張り付けてる、ということ。
その分、詳細がぼける。
拡大だけじゃナンなので、
8192のテクスチャを、4096に縮小して並べた。
↓左が、ツールで縮小。右がPhotoshopで縮小。
Photoshopで縮小した方が、もちろん、綺麗にディティールが残ってる。
ツールで縮小した方はギザギザしてる。
同じく、256に縮小。
Photoshopで縮小する方がディティールは残ってる。
というか『グレースケールの階調』が細かい。
ツールの方はざっくりとポスタリゼーション(色数を減らす)されてる。
ただ実際、『遠景』だからこのツールを使ってる。
つまりは『アップでは見ない』。
二つを拡大するから粗が目立つだけ。
二つを512に縮小したらこうなる。
遠景だと↑こんなサイズで見るんだから、
ツールで縮小してもPhotoshopで縮小しても、 大差ない。
まだベイクについても調べたいけど、 今回は時間がないのでここまで。
取り急ぎ、説明書を見ずに使ってみた結果。
今回はアイテム一つでしてる。
それでもテクスチャは数枚あってこの便利さだけど
アイテムをシーンに何十個も配置した後だと この便利さは際立つと思う。

このツールはすばらしい!
という感想を残して終わる。
エンジョイ! & サンキュー♪ 天川和香
【この記事を書いた日 2017/04/28 8:53 】
DAZサイトで新製品やセールがあったときは
↓このカテゴリで、 私が日本語で新製品の一覧をupしています。
Dazセールなど | Create3D-3dCG制作作業日記
過去の販売アイテムを独自のカテゴリをつけて一覧しています。
天川和香がまとめた、Dazで買えるアイテム特集
- セクシー系の服一覧 女の色香を全面に出したアイテム。
- 顔型 うりざね顔 | DAZカテゴリ一覧 エラが張ってない顔のお嬢さん一覧。日本人好みかな。
- 【DAZ】3Dでグロやりたい人向け特集【残虐・猟奇・血みどろ・拷問】
- 【DAZ】3Dでグロやりたい人向け特集2 【残虐・猟奇・血みどろ・拷問】
- 化け物モーフ | DAZカテゴリ一覧 人間に似てるけどちょっと化物なフィギア。
- 破壊・廃墟 | DAZカテゴリ一覧 バラック、瓦礫、遺跡。 汚れが酷い。
- スポーツカー | DAZカテゴリ一覧
- マーチャントリソース | DAZカテゴリ一覧 再配布権付きアイテム。これ以外のアイテムは、再配布してはいけません。
- DAZ純正フィギア プロバンドル一覧 ダズファミリーのプロバンドル一覧です。
- 日本 | DAZカテゴリ一覧 日本、日本にもありそう、作成者が日本を意図したアイテム。
- 脱げる めくれる 服 一覧 おっぱいぽろりや、チャックがあいたり、紐がほどけたり、めくれたり。
フォルダのパスってどこでわかるの? そもそも、パスってナニ?【パソコンの使い方 初歩】Windows7 64bit | Create3D-3dCG制作作業日記
まったくの初心者さんは↓こちらをどうぞ♪
初心者のかたへ参考記事。
- 【Daz】リアルレンダリングを目指す方へ。【Iray】 | Create3D-3dCG制作作業日記
- 【ライト】15分でわかるHDR&IBL【Daz Studio4.5】 | Create3D-3dCG制作作業日記
- 超簡単なライト設定。【Daz Studio4.5】 | Create3D-3dCG制作作業日記
自作派のかたへ
アイテム特集
- 【DAZ】3Dでグロやりたい人向け特集【残虐・猟奇・血みどろ・拷問】 | Create3D-3dCG制作作業日記
- 【DAZ特集】化け物フィギア | Create3D-3dCG制作作業日記
- 【DAZ】廃墟特集 | Create3D-3dCG制作作業日記

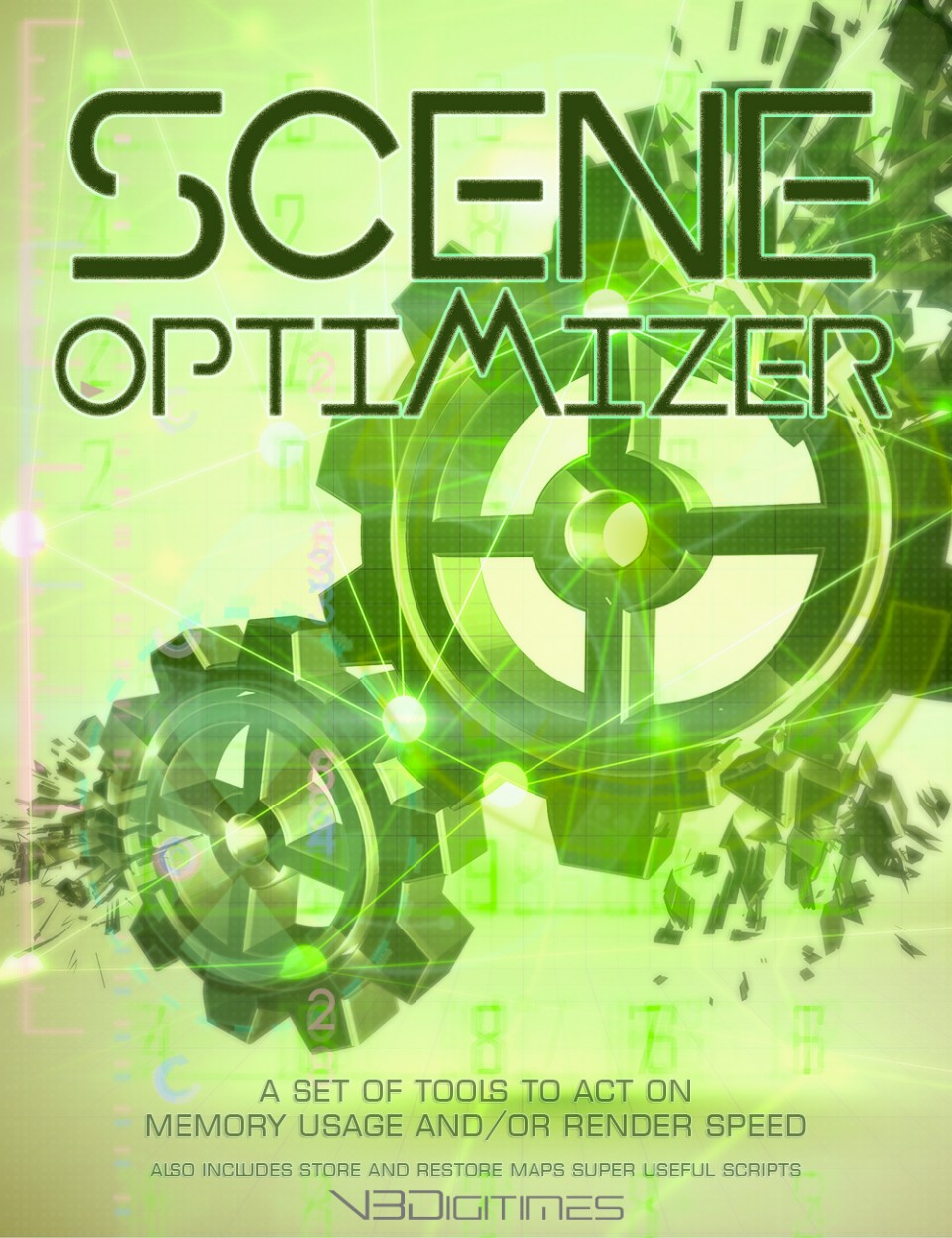
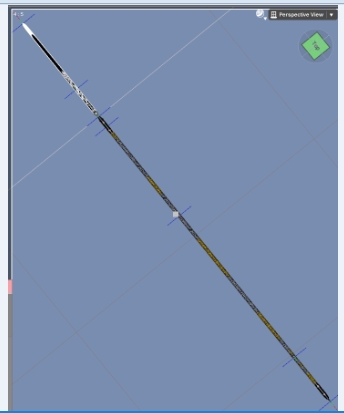
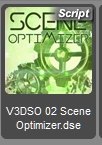



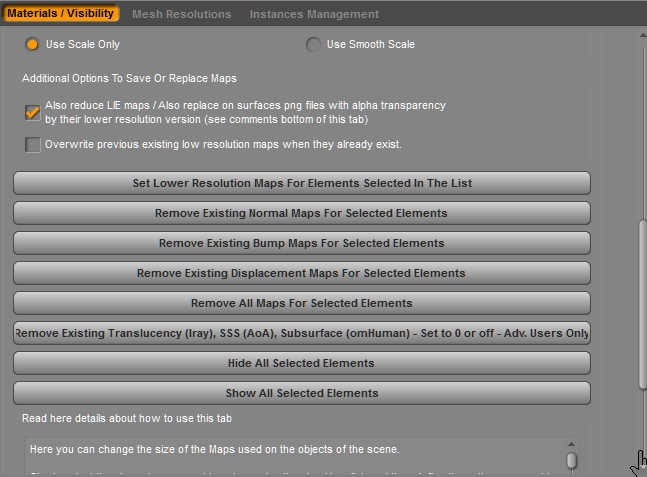
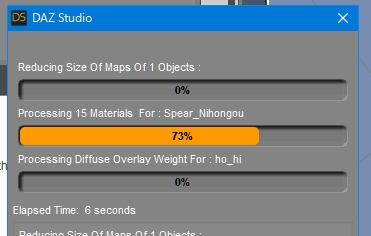

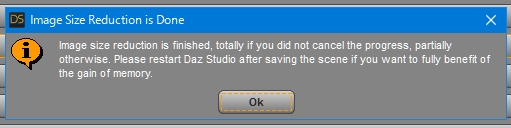
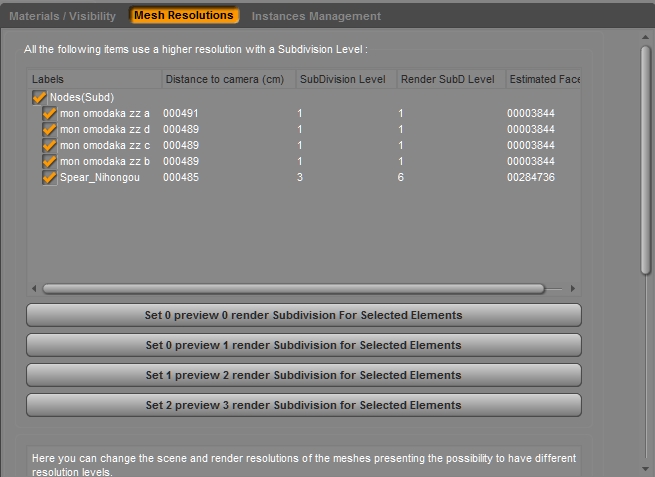
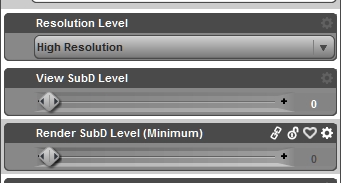

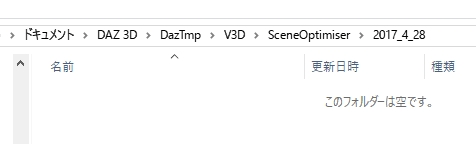
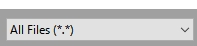
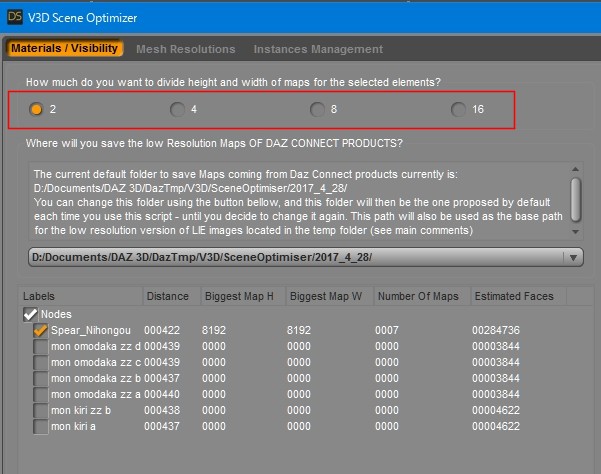
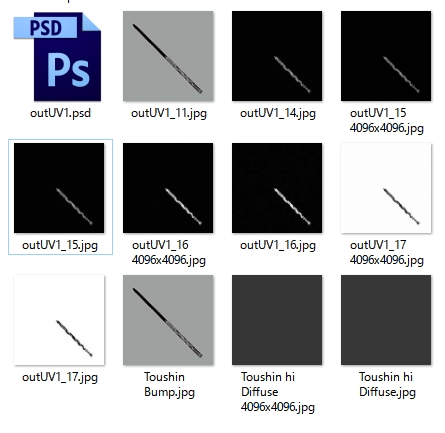
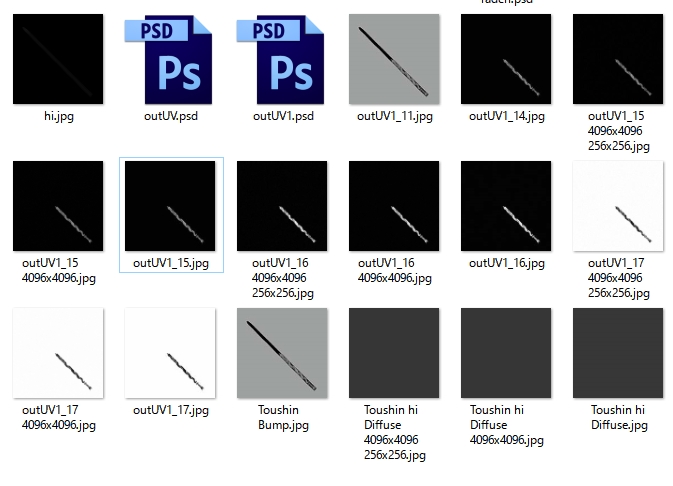
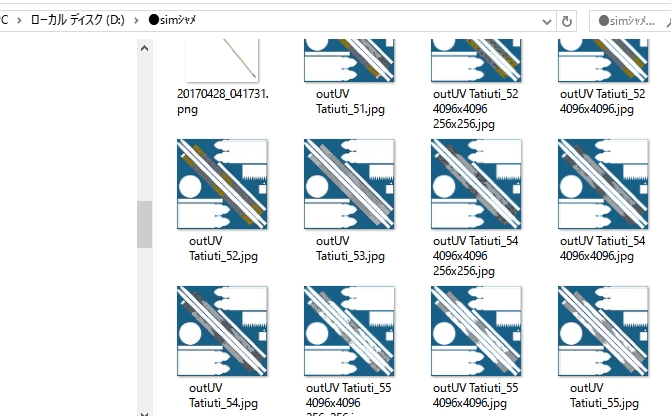









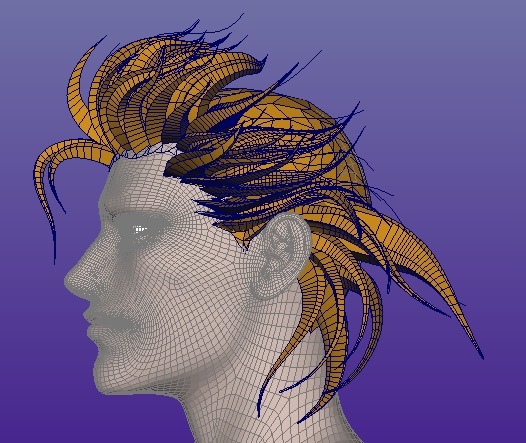
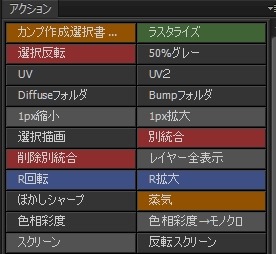
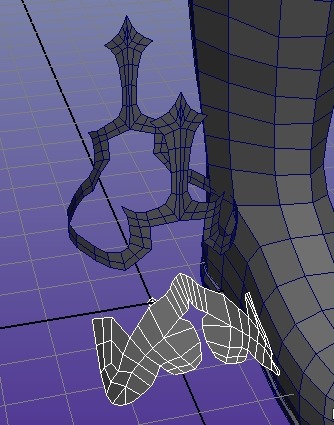










コメント