画面を分割すると、作業がしやすいことがあります。
↓これは代表的な『四面図』
左、上、正面、プレビューが一覧できます。
チュートリアル動画を見ていると、
大体一画面で作業してらっしゃるので、
画面分割に気づかないかたもいらっしゃるかと思います。
画面分割が面倒臭いから一画面にしているのと(大タブ移動に時間がかかる)
画面分割を知らずに一画面にしているのとは違いますので
あなたにとって便利なものを選択しましょう♪
私はShadeから3dに入ったからか、四画面分割が好きです。
というか、プレビュー画面だけの方が面倒臭いです。
この『面倒臭い』というのはほんとうに人それぞれ。
私は眼鏡をかけているからか、かぶるタイプのシャツが面倒臭くて、ボタンシャツがほとんどです。
ボタンを掛けるのが面倒臭くて、かぶるタイプのシャツを多用するかたも多いと思います。
あなたにとって面倒臭くない方法を取捨選択して
快適なソフト環境を作ってくださいね♪
日々の『ちょっとイラッとする』というものは早めに改善していかないと
多大なるストレスになります。
分割種類はここで変えられます。
初期だと、大きなタブが四つ有りますので、それに別々のウインドウを割り当てると便利だと思います。
私は下記のように設定しています。
一番左は三面図。
シェイプで顔を決める時などに、斜め、正面、横顔が一覧できて便利です。
ポーズタブは四面図。
ポーズを決めるときもそうですが、
ライトを動かすとか、
『物体移動』をさせるときに、画面を変えずとも一発で位置が決められます。
私の一番好きな分割です♪
ライトは変形四画面。
ライトの位置とカメラ視点が判りやすいです。
ライトを数個配置したら、トップビューは必須です。
レンダリングは一画面。
画面全体のレイアウトはここで変更できます。
初期レイアウト『ハリウッド。
私はこれが一番好きです♪
小タブがたくさん並べられるからです。
大タブにはその使い方が書いてあって
ポーズはココ、とかレンダーはこことか有りますが
私は前述のように、画面分割のために大タブを使っているので
全部の画面にサーフェイスやパラメータ、コンテンツライブラリが無いと困ります。
なので、たくさん小タブが並ぶデザインじゃないと困るんです。
タブが隠れてしまって、イチイチ矢印で引っ張りだすのは面倒です。
コレ、多分Daz Studio4.5ベータからの画面だと思います。
大タブが五つになってて、私ウハウハだったんですが
小タブが上部になっているので、たくさん並べられません。残念。
『サーフェイス』とか、短縮にできる機能があればいいのに。あるのかな?
タブをたくさん並べない方はぜひ使ってみてください。
これも小タブが上です。違いはわかりません。
大タブが無いバージョンです。
チュートリアル動画でよく見受けます。
まわりに、できることのアイコンが全部並んでいるので、
色々なことをする人には使いやすいと思います。
イチイチ上のメニューからドロップダウンリストを出すのが面倒臭い方へ。
これも大タブが無い模様。
周りの黒い帯が無い分、画面が広いのでしょうか?
自分で画面分割を決めたり、した場合は、レイアウトを保存しましょう。
レイアウト選択の時に、↓ここに保存したレイアウトが出てきます。
大タブがたくさんある利点。
- 前述のように、画面分割を大タブごとに変更できる。
- コンテンツライブラリを大タブの数だけ開きっぱなしにできる。
大タブを使う短所。
- 大タブ移動に時間がかかる。
32ビットXPの時は、この大タブ移動にかなり時間がかかったので(十秒ぐらいかかるときもあった)
私は、できれば使いたくなかったです。
というか、大タブ移動でDaz Studio4.5が落ちることもあった(笑)
ただ、64ビットでメモリをたくさん積んだら、我慢できない時間ではなくなったので(一秒~3秒)
今はこちらの方式を使っています。
人物一人で、ポートレート一枚撮るだけだとあまり気になりませんが
タイムラインを使って、何百枚分のポーズと何体かの被写体を使っていると
複数大タブで、コンテンツライブラリを開きっぱなしにしていることに威力を発揮します。
左の大タブのコンテンツライブラリで手のポーズを開きっぱなし
二枚目の大タブで全身ポーズを開きっぱなし。
三枚目で表情ポーズを開きっぱなし。
四枚目のタブで服とか背景を開いて設置していきます。
手、ポーズ、表情とかをすぐに適用&保存していけます。
服とか背景はそこを開きっぱなしにしている意味はあまりないですが
連続していくつもポーズを作ると、ポーズカテゴリは開きっぱなしにしないと能率が落ちます。
ポーズを変える度に、コンテンツライブラリで、
服からポーズとか手のポーズとかに移動しているとそれだけで時間を食います。
大タブ移動に少し時間がかかりますが、
コンテンツライブラリ内の移動は『探す』という動作が入るので、私はほんとうに面倒臭いです。
最近やっと、スマートコンテンツを使うようになったのですが(笑)
スマートコンテンツって、タブを閉じると全部閉じちゃうんですよね。
毎回ここから始まる↑
そして、カテゴリが開くのにも少し時間がかかります。
なので、最初にGenesisとか呼び出すときとか以外、滅多に使いません。
面倒くさがりの私には、コンテンツライブラリの『開きっぱなし』ってのがとても重要です。はい。
一枚のポートレートに一人の被写体を撮ることが多い場合は
一枚目の大タブでマテリアル、二枚目でポ ーズ、三枚目でライト、四枚目で服や背景などを開くとらくだと思います。
服や背景はどうしても大移動するのでもう仕方ないですが
ポーズとかライトとかで大タブに指定していると、その中だけでアイテムを選ぶので
移動が少なくなり、無駄な時間が減ります。
コンテンツライブラリは、Daz Studio4.5を終了させても、
再起動させたときには同じアイテムが開きっぱなしになっていますので、
↓こういう、必ず毎回使うものは開きっぱなしにしておくといいです。
プレビュー画面を分割する。【基本のキ】
いかがでしたでしょうか。
あなたにとって快適な環境を見つけてくださいね♪
Enjoy!
2013_05_05(日) am09:31

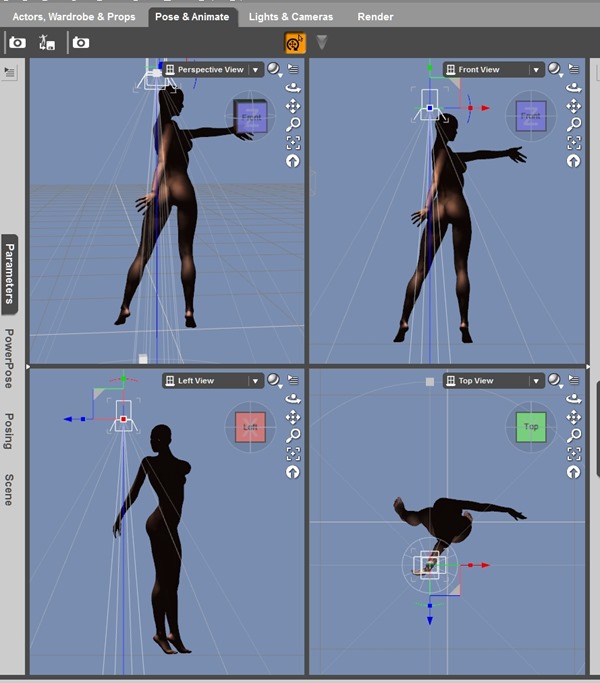
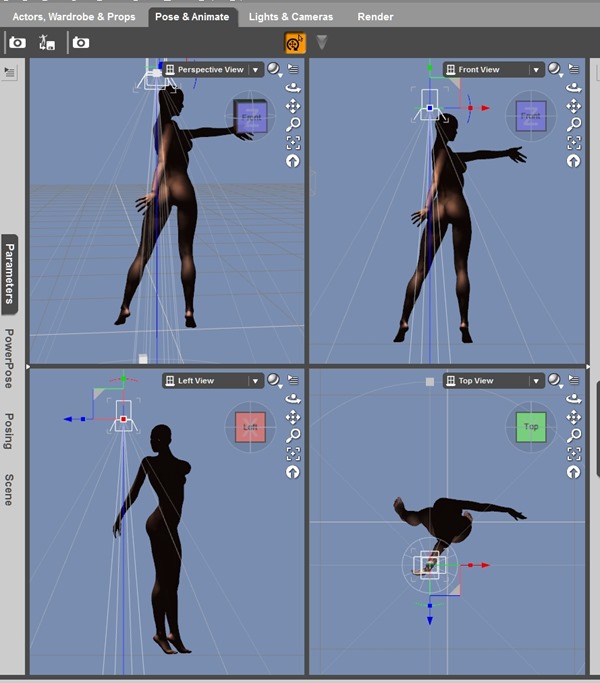
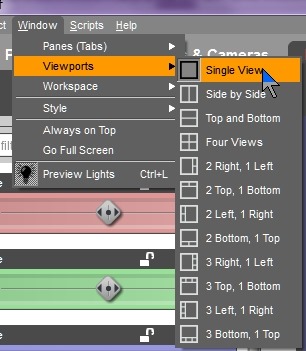



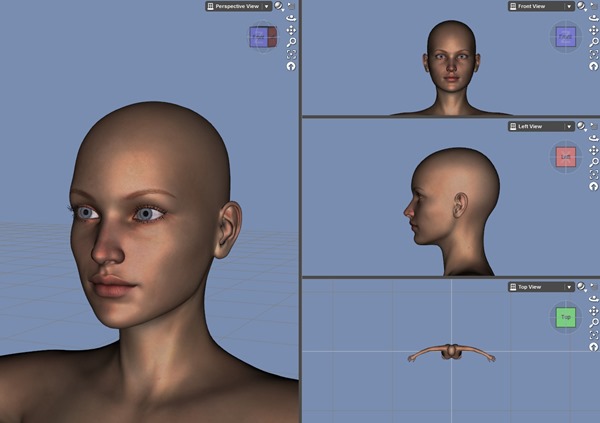
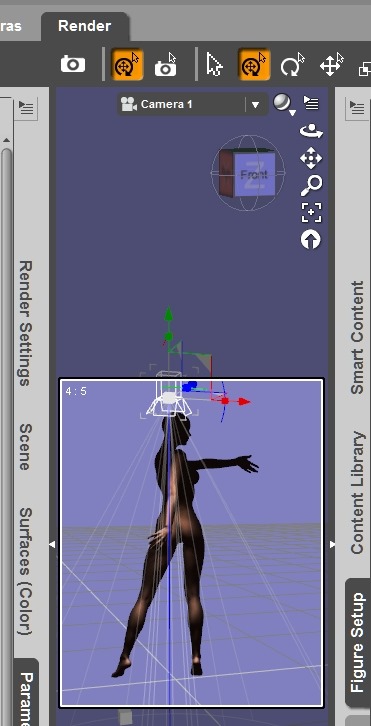
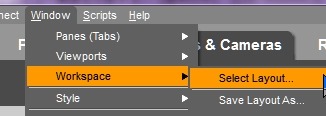


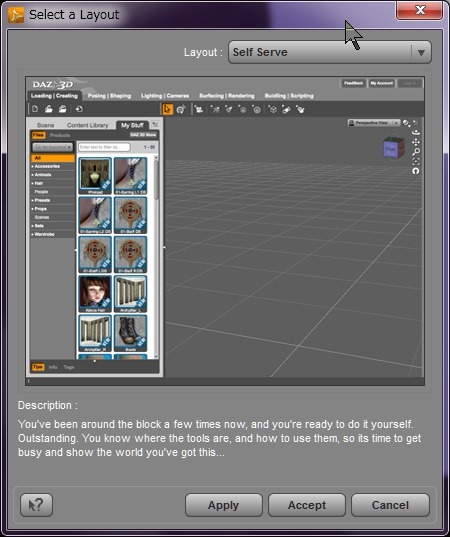
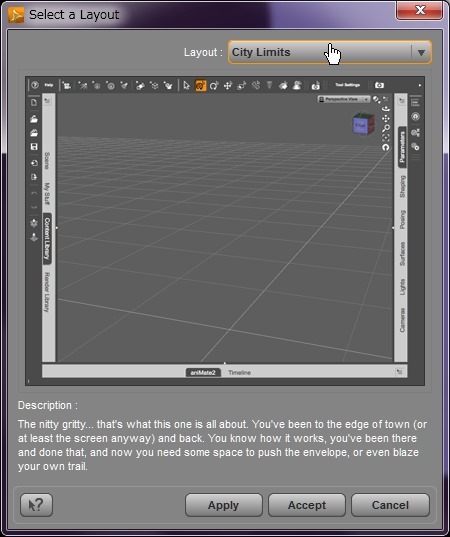
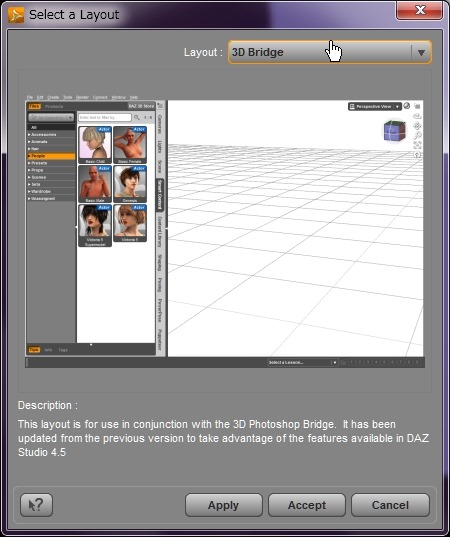
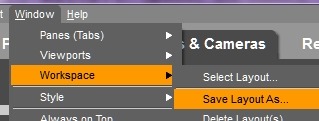
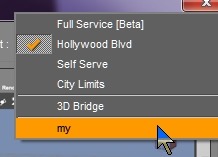

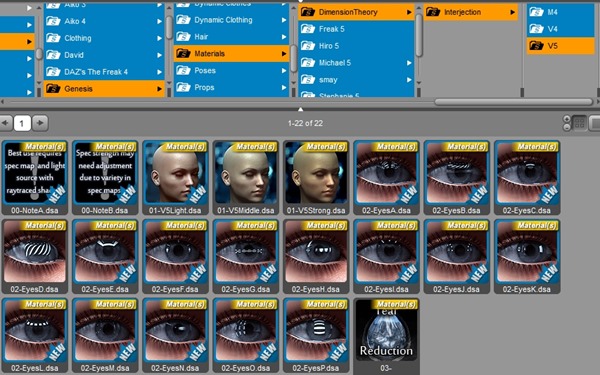



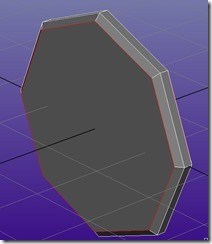




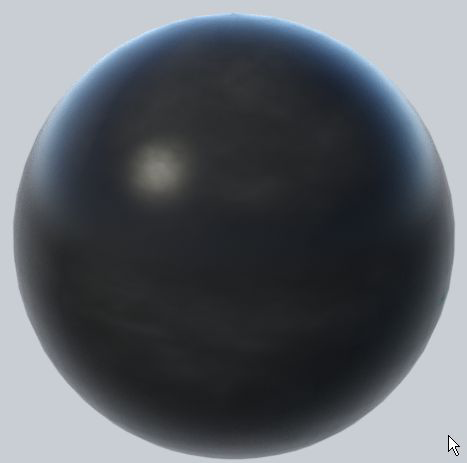

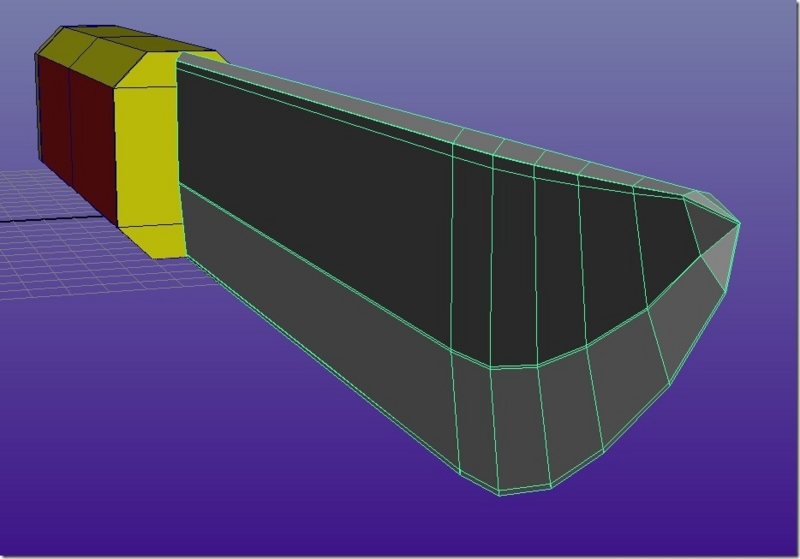





コメント