細かいところは↑こちらのサイトでごらんください。
前記事↓
目を閉じる自動修正モーフ設定までの流れ。
- マイキャラ作成。
- マイキャラのモーフをDaz Studio4.7に登録。
- これしないと自動修正モーフが設定できません。
- 左目を閉じてOBJ書き出し。
- ZBrushでメッシュ修正。OBJで書き出し。
- Dazでモーフを読み込んで確認。修正。
- 完成した、左目を閉じたOBJを任意のカテゴリでモーフとして読み込む。
- 右目のミラーモーフを作成。
- MirrorMT for DS4.5 を使用します。とうふさんのサイトからダウンロードして下さい。
- Download: 豆腐アラモード
- 自動修正モーフとして設定。
↑つい、『2』のモーフ登録を忘れるので、きっちり書いておきます。
最初からやりなおすとき。
どこを間違えたかわからないけど、うまくできないのでやりなおしたい!
という時は↓ここにあなたの登録したモーフが有りますので、
モーフのフォルダを削除すると、最初からできます。
My Library\data\DAZ 3D\Genesis 2\Male\Morphs
フォルダのパスってどこでわかるの? そもそも、パスってナニ?【パソコンの使い方 初歩】Windows7 64bit | Create3D-3dCG制作作業日記
戻せるんだから、何回トライしてもOK!
目を閉じるモーフを作成。
Dazで『ベース』、『1000%』で書き出して修正。
私は、作業ファイルは完成ファイルとは違う名前にしているので、
右端の『Horikawa』が元の堀川君の頭メッシュ。
- 『Horikawa eye close dtz』が 『Daz to ZBrush 、DazからZBrushへ』
- その右の 『ztd』が、『ZBrush to daz 、ZBrushからDazへ』
これをしておかないと、やりなおす時に、毎回Dazから書き出さなきゃいけなくなる。
数字だけのは暫定ファイルなので削除してもいい。
数字は年月日と時間のタイムスタンプです。
すいさんのサイトの推奨ファイル名『MCM[キャラクター名]EyesClosedL』 なので、
今回は『MCMHorikawaEyesClosedL』になる。
Dazで、10%で読み込み。(1000%で書き出しているから)
Dazから100%で書き出した場合は、100%で読み込みます。
ZBrushのブラシの大きさの関係上、顔をいじるときは10倍(1000%)の方が
都合が良いので、私は1000%で書き出しています。
モーフローダープロで読み込む。
変更箇所は下記三点。
- 名前を変更。
- 登録カテゴリを変更。
- イエスに変更。
右目を閉じるモーフを作成する。
豆腐さんのスクリプト「MirrorMT」を使用します。
ロードではなく、ダブルクリックでウインドウが起動。
反対側のモーフである『MCMHorikawaEyesClosedR』は 指定カテゴリではなく、
モーフローダーカテゴリの中にあるので、
エディットモードにして、
指定カテゴリにドロップ。
モーフローダープロで読み込んだときにカテゴリを間違えても安心♪
右目のモーフを適用しても目が閉じません。
右目をポーズで閉じてないからです。
アイクローズで、両目や右目を閉じると綺麗に閉じました♪
ポーズをゼロにして
↓閉じるモーフもゼロにします。
閉じるモーフを自動設定する。
エディットモードにします。
やってることはパラメーターのドロップだけなんですが
そのドロップ先を正確にしないといけないので注意。
私は前回、違うところにドロップして、大変なことになりました。(T_T)
どこにドロップしたのかわからないのに、似た場所にドロップしているので
正規の場所にドロップすると『もうあるからダメ』って言われてドロップできないのです(T_T)
全部プロパティを開けて、間違ってドロップしたのを正規の場所に移動しなきゃいけないです。
最初から、ちゃんとした場所にドロップしましょう♪
プロパティ ヒエラルキー ウインドウを出します。
サーチボックスに『Horikawa(マイキャラクターの登録した名前)』と入れると、
指定キャラクターモーフだけが開きます。
ドロップ一回目!
- Sub-Components の 『 2nd Stage 』 に
- 目を閉じるモーフを左右まとめて
- ドロップ
↓こういう状態になるように。
ドロップ二回目と三回目!
検索窓に『 PHMEyesClosed 』とペースト。
↓左右それぞれあるのを確認。
今度は↓ 『 1st 』 にドロップ。
右目に、右目モーフ。
左目に、左目モーフをドロップです。
それぞれに、左右のモーフがドロップされたことを確認。
設定はこれで完了。
目が閉じるか確認しましょう!
ポーズの『 アイクローズ』 だけで、
目がちゃんと閉じたら成功!
とじなかったら、ドロップした場所を間違えているので、頑張って探してやりなおしてください。
今回は『目を閉じる』だけのモーフを設定したので
↓こういうモーフはまた別にそれぞれ作って、同じ方法で設定する必要があります。
- 上瞼を少し下げる。
- 下瞼を少し上げる。
完璧にしたい場合はこちらもやっちゃいましょう。
私は多分しません(笑)
同じ方法で笑顔モーフとか、激怒モーフとかの表情モーフも自動修正モーフとして登録できます。
勿論ドロップ先は今回とは違います。
笑顔モーフはまた作るので、その時記事にします。
自動修正モーフをDazに登録する。
このままだと、↓新しくロードしたGenesis 2 Maleには自動修正モーフが無いのでDazに登録しましょう。
(しなくてもいいのかな?)
方法は、自作キャラを登録するのと同じ方法です。
【D|S】自作モーフを登録する方法 1 | Create3D-3dCG制作作業日記
【D|S】自作モーフを登録する方法 2 | Create3D-3dCG制作作業日記
左右、それぞれ登録します。
すると↓新しくロードしたGenesis 2 Maleのシェイプに表示されます。
パラメータを非表示にする。
今回は『自動修正モーフ』で、自分で触ることが無いので、非表示にしましょう。
不要なものが見えているのが、作業場一番邪魔くさいから。
気にしない人はそのままでいいです。
【Daz】パラメーターを非表示にする。 | Create3D-3dCG制作作業日記
Daz Studio4.8で楽しみましょう♪
エンジョイ! & サンキュー♪
【この記事を書いた日 2015/06/05 11:43 】






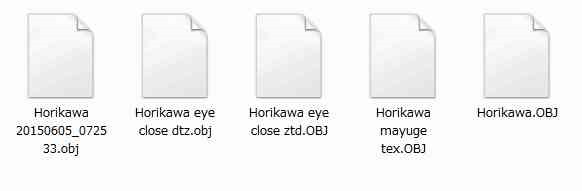

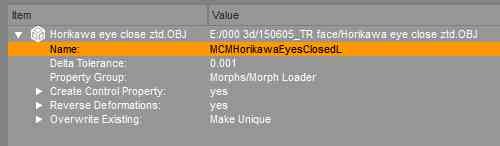
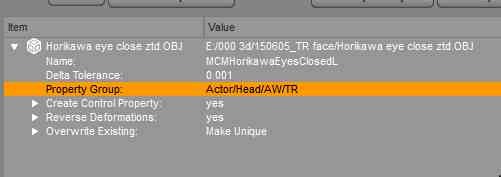
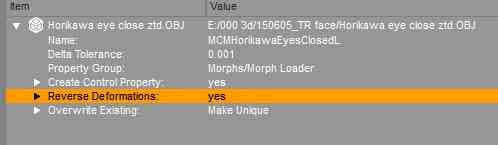
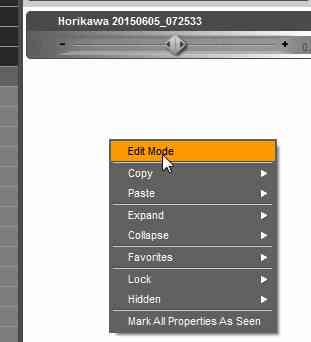
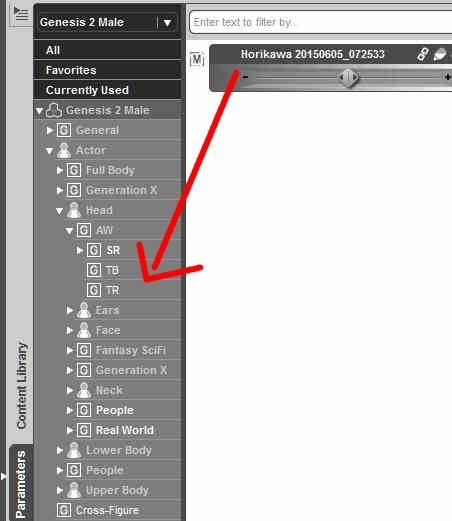
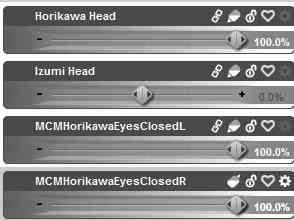
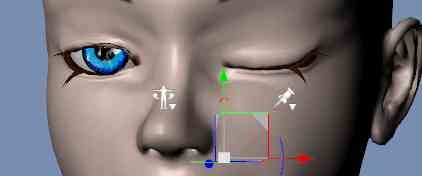

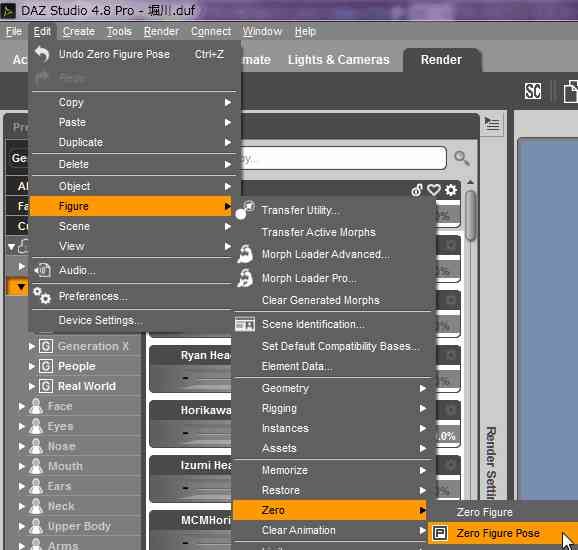
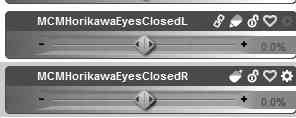

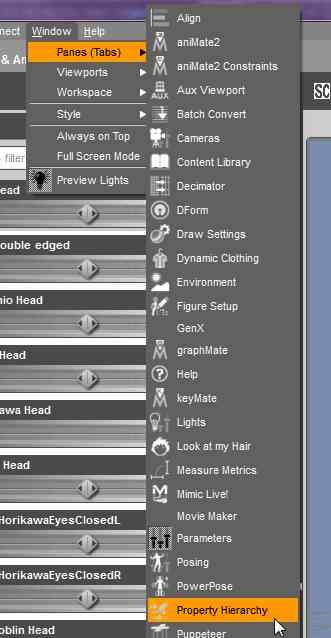
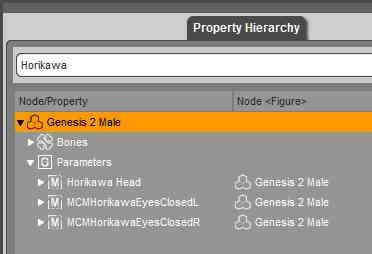
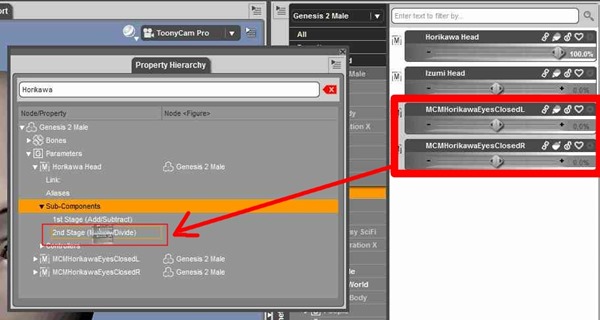
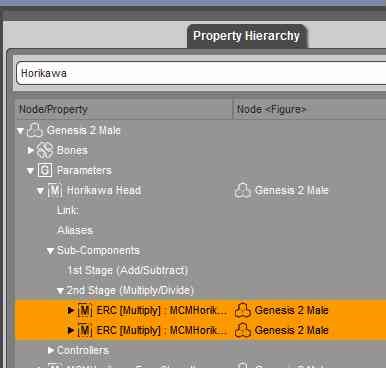
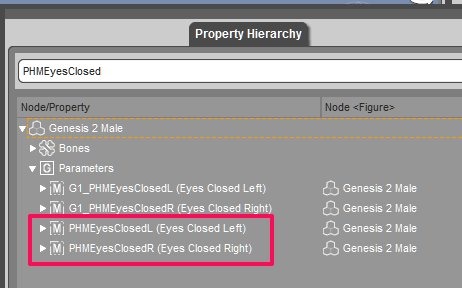
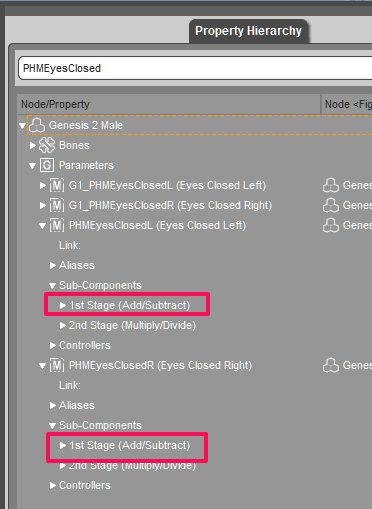
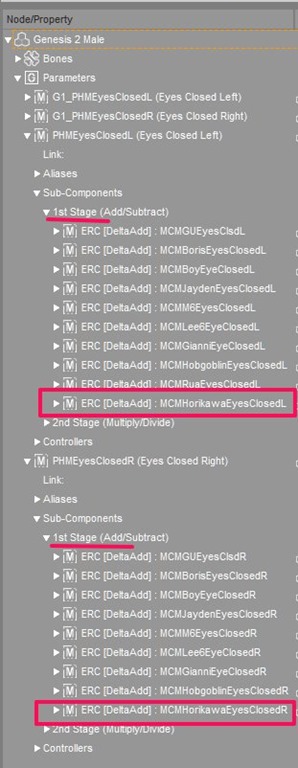
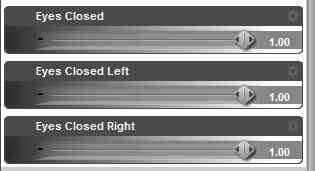


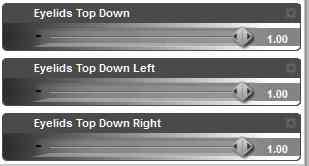

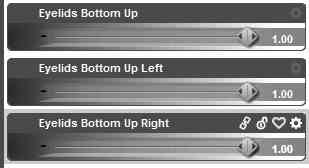
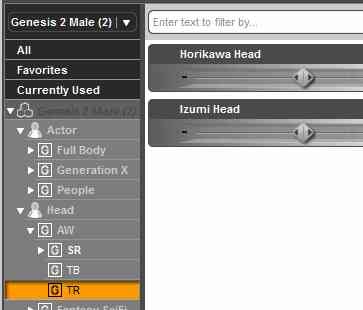
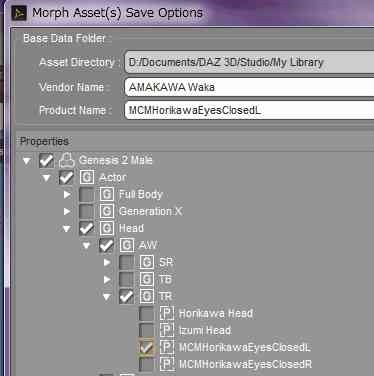
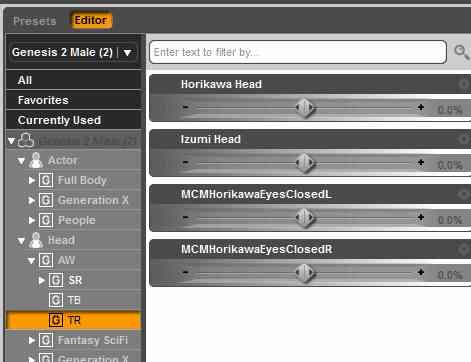









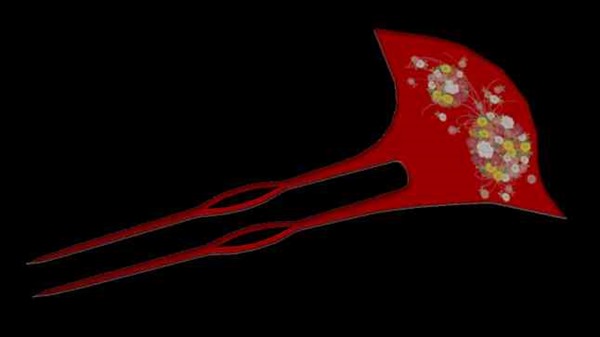

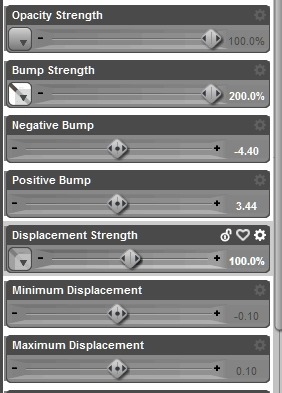


コメント