blenderとDaz Studio4を連携させるスクリプト『DazFaceEditTool』を作成しました!
無料です!
無料アドオンDazFaceEditToolを使ってみよう!
みなさんこんにちわ。
ミッチーです。
今回は、いよいよ無料アドオン、
DazFaceEditToolを使ってみましょう。
まだダウンロード・インストールしてない方は前回の記事をご覧ください。
【DazFaceEditTool,Blender2.80,DazStudio4.11】無料アドオン配布!無料でできる!DazStudioとBlenderの連携。【4】応用編その1
—-2019/10/31追記—-
現在、名称をDazSculptorFreeとしてGumroadで公開しています。
新しい機能も追加し、バグを修正しました。
ダウンロードとマニュアルのみ入手したい方はこちらから
そちらにDazFaceEditToolの概要も書いてあります。
DazStudio4.11での操作
ではまず、DazStudio4.11を開いてください。
そしてカスタマイズしたい8フィギュアをロード。
今回も、メイ・リン8を使います。
ところで、このアドオンは、
- Genesis8Female
- Genesisi8Male
及びその派生のフィギュア
それだけしか編集できませんのでご注意。
それでは、基礎編第1回目の記事に倣い、全ての
- 衣服
- 髪
- 睫毛
の類は不可視状態にしておいて下さい。
そしてMeshuResolutionのLevelはBasicに。
ですが、これらの作業は実はスクリプトが自動で行ってくれます。
でも、特殊な衣類の場合、それがうまく動作しないことがあります。
だから、一応手動で上記の作業は行ってください。
では、スクリプトをダブルクリックして下さい。
OBJエクスポートパネル内の設定も全て自動で処理します。
だからDazStudio側の作業はこれで終わり。
つまりスクリプトファイルをダブルクリックするだけ。
Blender2.80での操作
次に、Blender側の操作を行います。
Import DazG8というボタンをクリックして下さい。
こちらでも、OBJファイルのインポートの設定等も自動で行います。
数秒後には、この状態でフィギュアが現れます。
もし何らかの不備があれば、以下のようなエラーがでます。
適切なOBJファイルがありません!という意味です。
早速顔を横長にしてみよう
それでは、前回もちょっと触れた、顔を横長にする作業を行います。
眉間の上辺りに狙いを定めます。
ループ選択モードでループ選択します。
アルト()キーを押しながらクリック。
拡大・縮小モードにします。
そして、プロポーショナル編集モードにします。
範囲は顔が入るくらい。
デフォルトで
- トランスフォーム座標はグローバルモード
- ピボットポイントは中点モード
になっています。
ここまでの事がピンと来ない方はこちらの記事をどうぞ。
【Blender2.80,DazStudio4.11】無料でできる!DazStudioとBlenderの連携。【2】基本その2 Blenderで編集してみよう】
さて、そのままX軸方向に拡大します。
つまり、赤いハンドルを引っ張ります。
今回はこの程度の横長にします。
この程度なら、街を普通に歩いている女性という感じです。
では、
“EDIT INSIDE FACE”(顔の中身を編集)
をクリックして下さい。
一見すると、問題無いように見えます。
ですが、透過表示を選択してください。
顔の中身は、全く変化していないことがわかります。
顔の中身を直してみよう!
では、ここから目の位置を直していきます。
顔の各部分を選択できるパネルから、
左目 (Left Eye)を選択します。
- 透過表示はそのまま。
- プロポーショナル選択はOFF
にしてください。
すると、こうした状態になっていると思います。
では、左目を適切な位置に移動します。
Blenderモードのキー設定の場合は、
キーボードで次のコマンドを打って下さい。
gx0.5
Mayaモードの場合は、
プロパティーシェルフの
アイテムタブの
トランスフォーム
のX軸に +5mm
と追加で記入してEnter
スケールは実寸になっていますので、
5ミリ右に移動っていう意味になります。
移動はこれで良いのですが、
- 回転
- 拡大縮小
は、ここでは操作できません
Mayaモードで数値による正確なメッシュ編集をするには?
Mayaには、もともと上図のような便利なパネルがあります。
ですが、Blenderではこのパネルがありません。
Maya入力モードにしていても。
ただし、似たような機能はあります。
一旦ピボットポイントを掴んで、目分量でX軸に移動してください。
すると左下の方に、移動をコントロールできるパネルが表示されます。
これを「オペレーションポップアップ」と呼ぶらしいです。
現在、0.398cmと表示してあります。
そこを0.5cmと記入しなおしてEnter押してください。
5mmきっかり右に移動できます。
Maya入力モード VS Blender入力モード
このオペレーションポップアップの問題点は、
- 一旦手作業で適当にやってみる、
- その後でキーボードから正確な数値を入力。
という2段階になっていることです。
何かめんどくさいですよね。
それに比べて
gx0.5と書けばよいだけのBlenderモード。
やっぱり、Blenderが不得意な人も、
Blender操作を勉強した方が良いかもよ?
ちなみに、gx0.5の意味は、
- gはGo (移動)
- xはX軸方向へ
- 0.5は0.5の量だけ
です。
その他を移動
さて、左目を右に移動したら、右目を左に移動しなくてはいけません。
ちなみに、頂点を複数選択してトランスフォームする場合は、
- Xミラー
- トポロジーによるミラー反転
によるX軸対称でのトランスフォームはできません。
だから、右目も正確に-0.5移動してください。
次に、アイ・ソケット(EyeSocket)も同じく。
と、ここでひとつ疑問が浮かぶかもしれません。
目はこうして手作業で移動するのは良いよ。
でもアイソケット(EyeSocket)は顔の皮に同調すべきじゃない?
顔の皮膚と一緒に縦にでも横にでも拡大縮小するべきだろ?
良い点に気づきました。
その点はについては、数回後の記事で触れます。
とりあえず、今はこの方式でやって下さい。
次に、アイ・ソケットをX軸方向に1.2倍拡大。
コマンドは・・・sx1.2
眼球は全体に1.1倍
コマンドは・・・s1.1
拡大すると、眼球が前に出るので
gy0.1
でちょっと奥に移動します。
Mayaモードの方は、オペレーションポップアップで同じことができます。
以上のが終わったら、ここをクリックして下さい。
レンダリングしてみよう
3DView上でレンダリングできます。
Cyclesでレンダリング ↑
ただのOBJデータなのに、レンダリングできるの?
って思ったかもしれません。
そのための設定があるんです。
DazStudioからOBJを出力するときに、以下のように設定してください。
これでマテリアルも出力できます。
Blender2.8を使えば、EEVEEも使えます。
EEVEEでレンダリング ↑
編集の途中で時々レンダリングすれば、こんなことも防げます。↓
ZburshとかBlenderで、マテリアルなしでスカルプトしてる時。
何か知らないけど、よく見えちゃうんですよね。
で、何か彫刻家の気分になっちゃうわけです。
でもDazStudioに戻してレンダリングしてみてびっくり!
もう全然別人の顔になってると。
そんな経験、皆さんありませんか?
次回以降もこのDazFaceEditToolを教材にして、連載を続けたいと思います。
では、お楽しみに!
DazStudioのフィギュアがそのままBlenderに!?
DazStudioとBlenderの連携に興味がある!と言う方は、下記リンクより、DazStudioの8フィギュアをBlenderへ完全移行できるアドオン“Daz to Blender8”をご覧ください。
販売ページ
DAZtoBlender8 のマニュアル(英語版・日本語版)


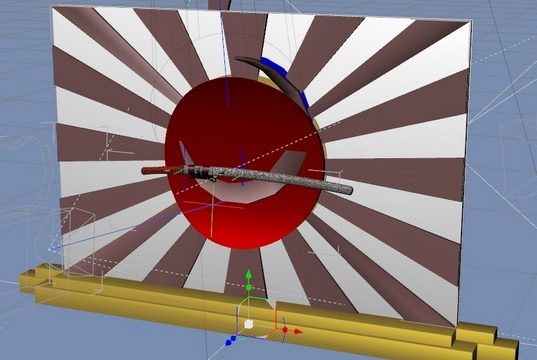





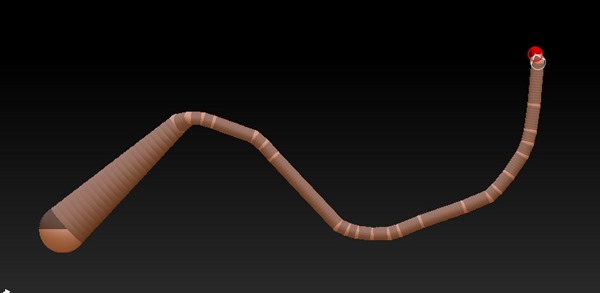










コメント