Daz Studio4.6で漫画用レンダリングがお手軽にできるカメラセット♪
漫画レンダリングしやすいツール。
絶対に『カメラ』です。
なぜなら、カメラは、フォトリアルキャラクターでも
一回のレンダリングで漫画にしますが
シェーダーだと、全部のアイテムに、漫画シェーダーをつけないといけません。
大規模シーンになると目眩がします。
それに、一度、シェーダーを適用しているので、
そのシーンをフォトリアルで使いたいと思ったら
また、色替えで、全部のマテリアルを針名生死しないといけません。
現状、このカメラがない限りは、シェーダーで対応しないといけないのですね。
私はZBrushを持っているので
ZBrush2020で強化された、漫画用レンダリングを使ってみようと思っています。
あと、3Delightでレンダリングして
Photoshopで『輪郭線を描く』のフィルタを使うのも一つの手です。
3Delightを多少ポスタライズして
『輪郭線を描く』したレイヤーと城算すれば
ある程度の輪郭線のあるイラスト調になります。
とりあえず、Camera Magic ToonyCam Proが
バージョンアップして、使えるようになることを祈りましょう。
現状、これが一番、漫画レンダリングには使いやすいアイテムでした。
【この追記をした日 2020/01/16 7:50 】開始
基礎的使い方。
- シーンを作る。
- のカメラをロードする。
- カメラの設定をプリセットから選択する。
- のカメラを選択してレンダリングする。
カメラプリセットは、あくまでも『テンプレート』です。
↓カメラタブで詳細設定を自由に設定できます。
をロードしてレンダリングしただけでは、レンダリング画面は真っ黒になる場合があります。
真っ黒になった場合は、シーンでカメラを選択して↓赤枠をロードしてください。
アウトラインがいらない場合は、そのあとで↓『アウトライン オフ』をロードしてください。
------------------------
それでも真っ黒以外レンダリングされないときは、
透視図カメラ(perspective 初期設定)で一度レンダリングしてください。
そのあと、を選択してレンダリングすると、できます。
いくつか使っていたを削除してやりなおしたときに
私はこの現象になって、この方法で直しました。
二個以上、カメラをロードする場合。
すでにカメラをシーンに呼び出している場合。
↓左側のアイコンでロードすると
前に設置していたカメラが全部消えます。。・゚゚・(>_<;)・゚゚・。
本当に気をつけて下さい。
『取り消し(Ctrl+Z)』が効きますので、あわてず取り消して、前のカメラを取り戻してくださいね!
以前、無料で配布されたベーシックバージョンでは、これがネックで、
カメラ導入を見合わせたのでした。
動画を作成しようとすると、カメラをいくつか設置するので
一つしかカメラを設置できないとか、使いようが無かったんですね。
------------------------
二個目以降にこのカメラを設置したい場合は、左の『サブセット』の方をロードしてください。
いくつでもこのカメラを増やすことができます。ヽ(´▽`)ノ 安心安心♪
こういうシーンを作ってみました。
ライトナシのデフォルトです。
↓このアウトラインの設定だけつけてみました。
↓左が、1000×800pixel。右が、500×400pixel。
レンダリングサイズによって効果が変わります。
左がデフォルトレンダリング。右がアウトラインだけつけたもの。
アウトラインをつけただけですが、色も全面的にポスタリゼーションされています。
| ※ポスタリゼーション =階調変更。 簡単にいうと、色数を減らしてイラスト調にする(フォトリアルさを無くす)ことです。 |
だと、↓この機能です。
画面全体の色数を、指定して減らす効果です。
このレンダリングだと、8色ぐらいでしょうか。
で加工するより の方が綺麗ですね。
アウトラインの幅を一番細くしても、縦500pixelだとこうですね。
2 Female用のアウトライン設定があったので使ってみました。
縦500pixelだと悪化。
もう一度、アウトラインの一番細いのを設定。
左、 2 Male設定+アウトライン最小。右、アウトライン最小のみ。
縦1000pixelで確認。
左、アウトライン最小。右、アウトライン最小ののちに、 2 Male設定。
顔のアップじゃないといけないのかと、縦1000でレンダリング。
これ以上は、説明書読まないとわかんないんだろうな。(読んでねーのかよ!)
↑上を左上から当ててみた。
ラストの、小さいと意味がわからないので大きいのでレンダリングしてみた。
サーフェイスごとの輪郭が描かれているらしい。
顔だとおかしいけれど、家具とか、機械ものだと、威力を発揮しますね。
前の設定がかぶっているから、ラスト四枚真っ黒です。
髪を設定して↓をロード。
透明度マップもある程度輪郭が書かれていますが
髪の毛と、生え際は別メッシュなので、生え際の色が無駄になっています。
カラーレベルだけ、縦500pixel。
アウトラインはそのままで、色だけが薄くなっていきます。
アウトラインのオンオフ。
左、オン。右、オフ。
カメラではなく、アウトラインを消したいアイテムをシーンで選択して↑のアイコンをクリック。
↑今回は髪を選択してセットすると、髪のアウトラインが消え
頭のラインが描かれています。
アウトラインの太さ。
------------------------
次
------------------------
エンジョイ! & サンキュー♪
2014_05_11(日) pm00:00



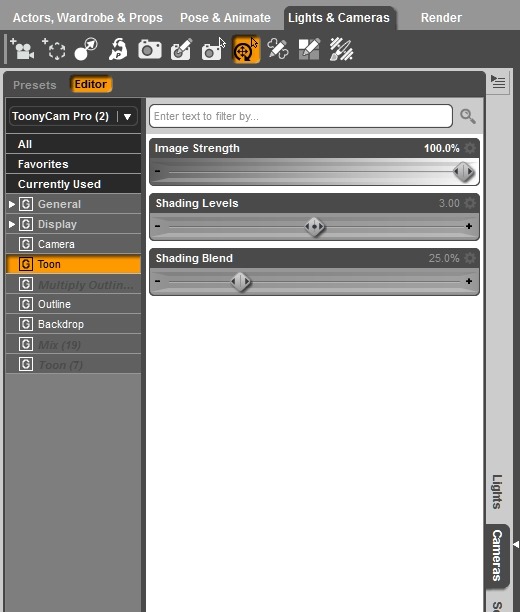
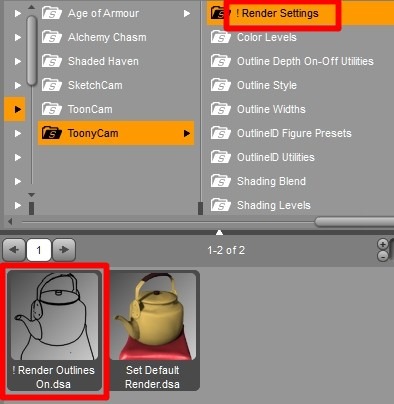
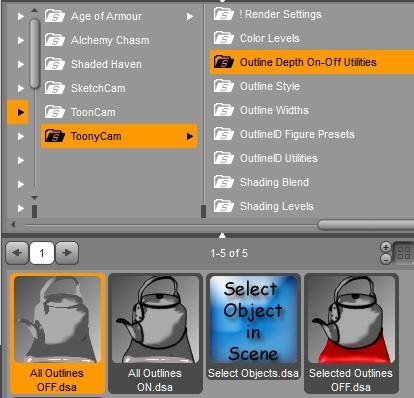
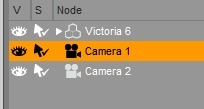
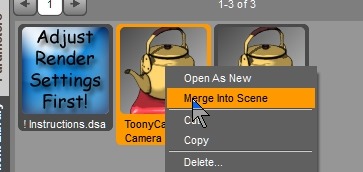
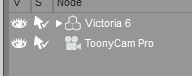
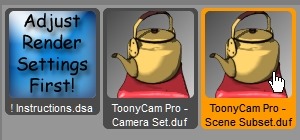
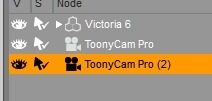

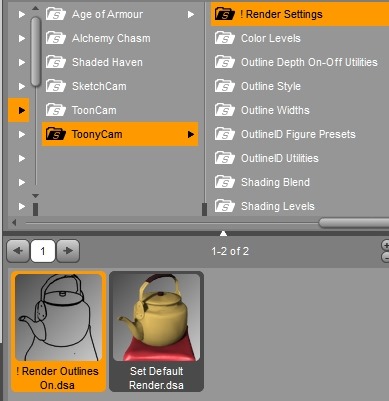




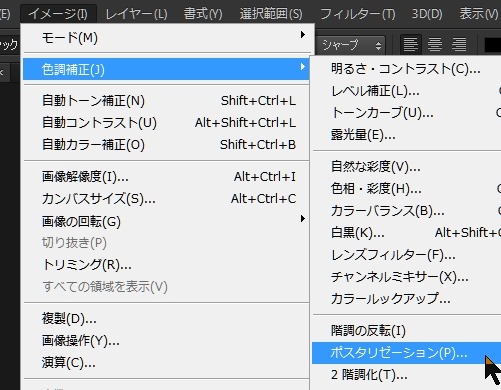
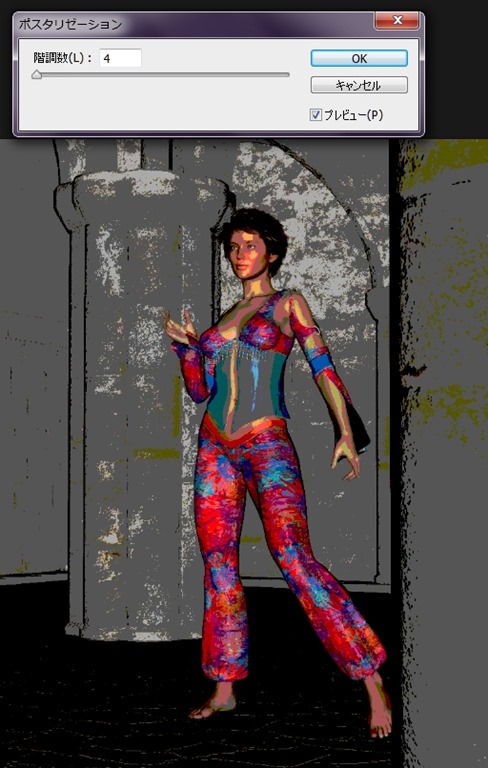
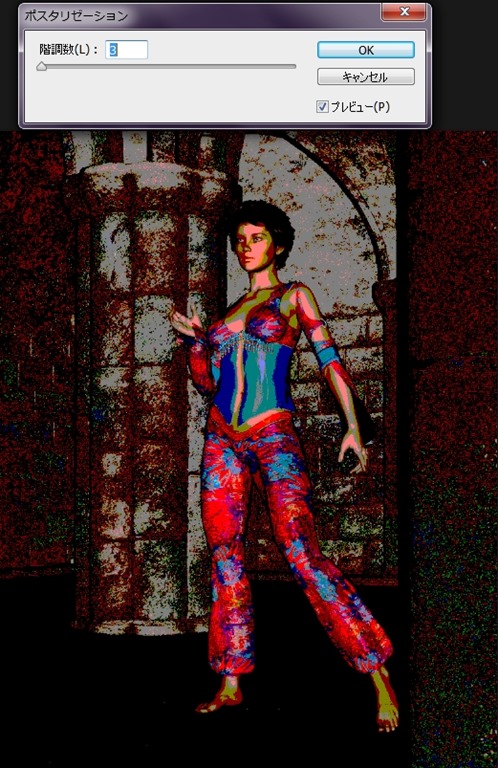
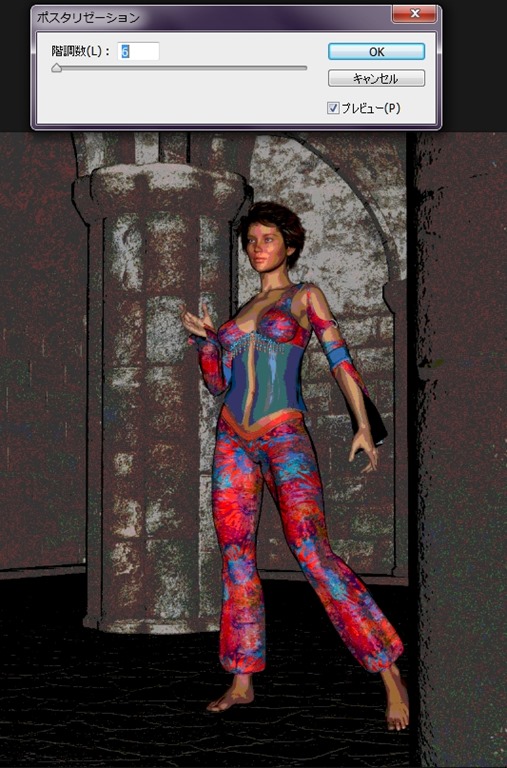
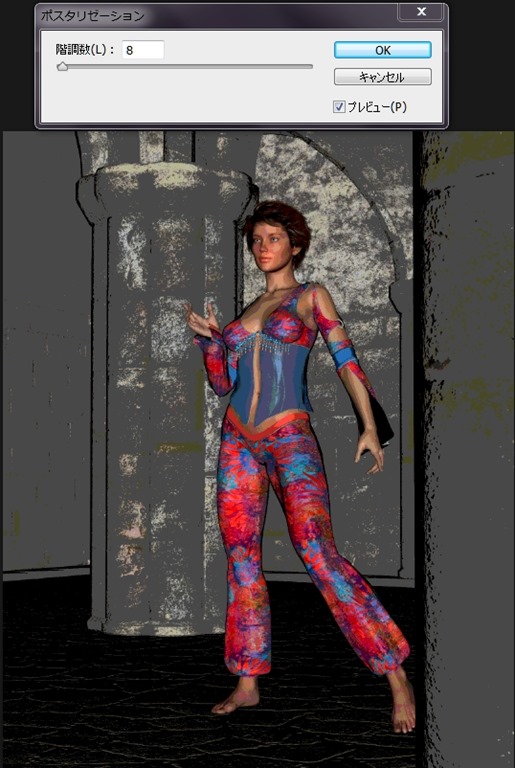



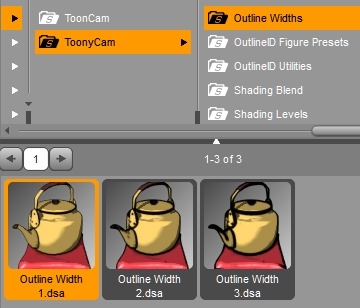
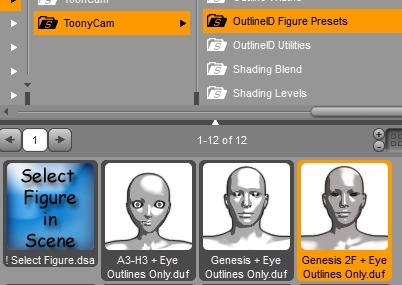






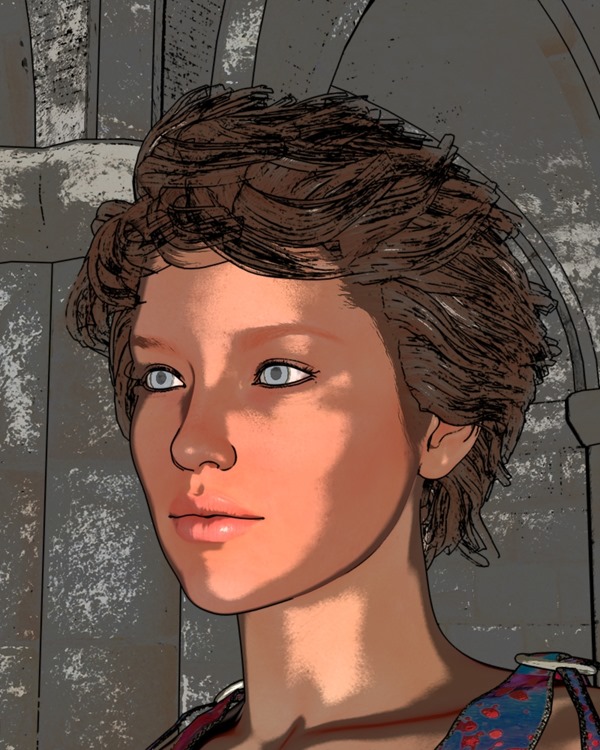
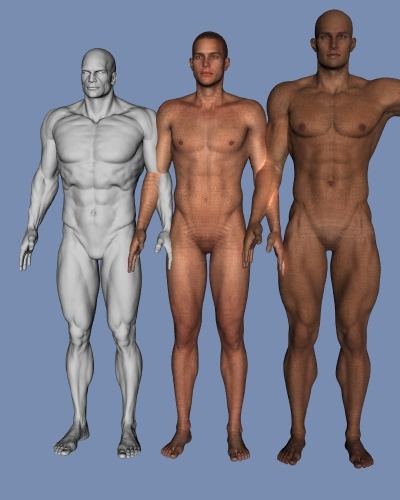

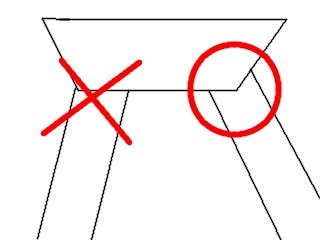

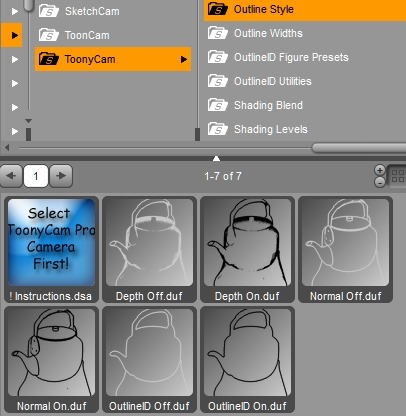

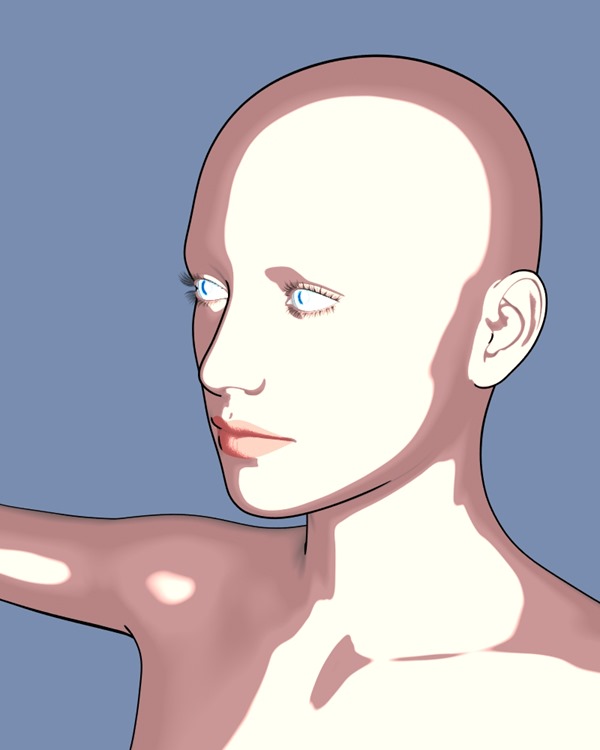
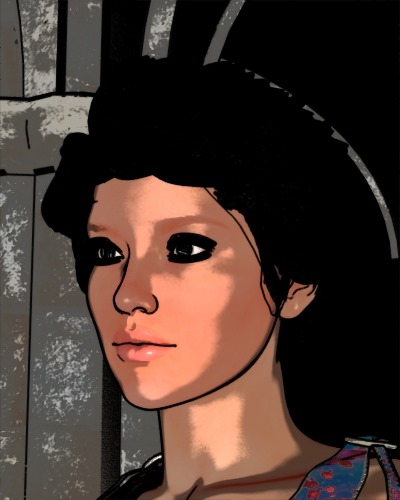

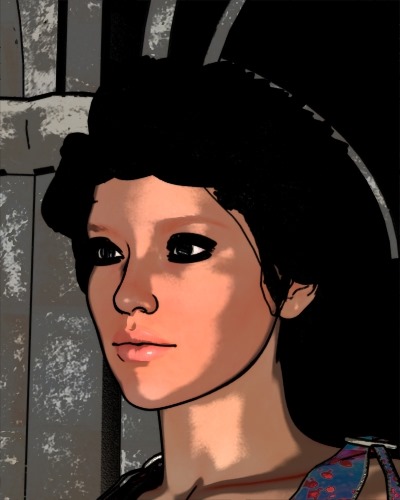
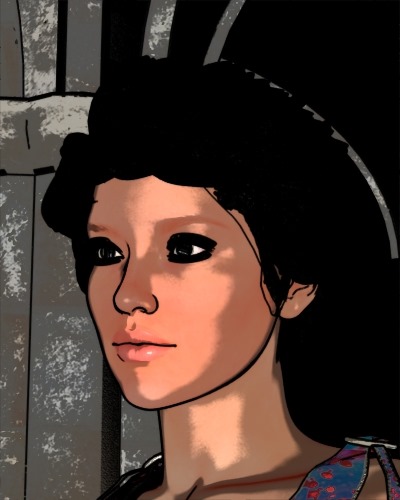
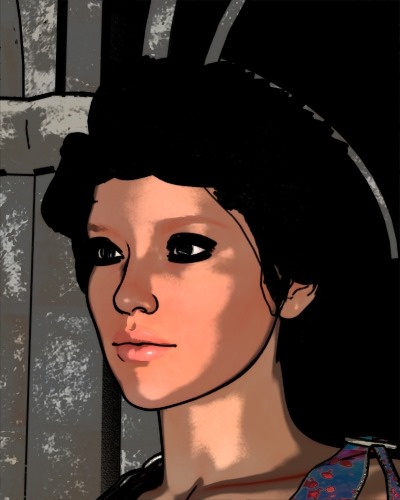
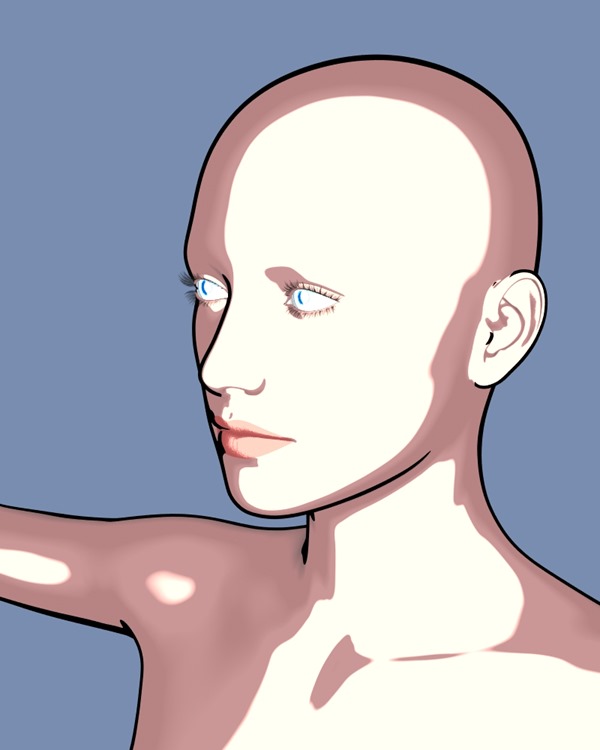
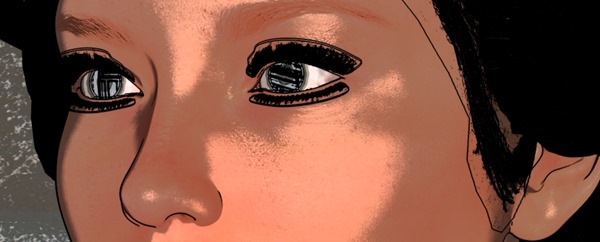
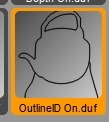
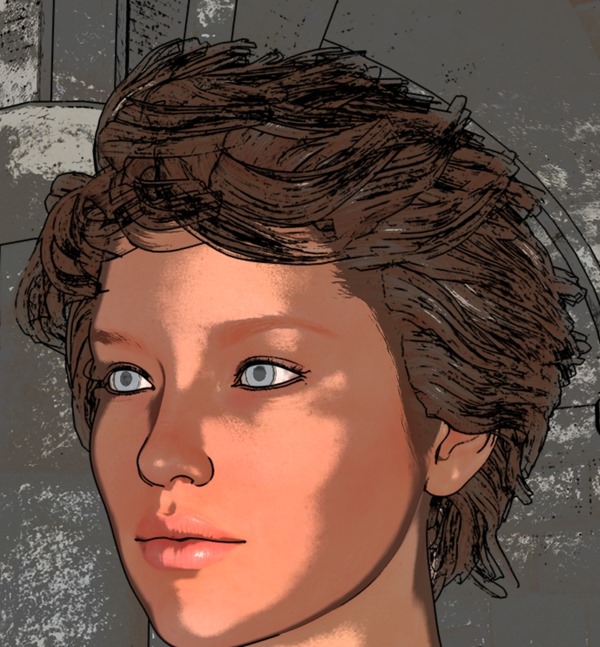
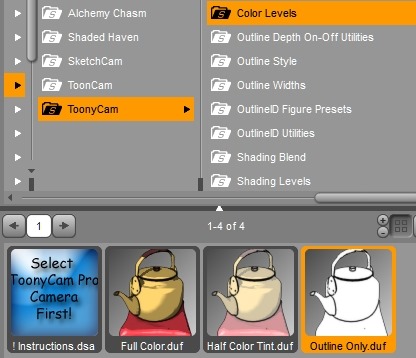
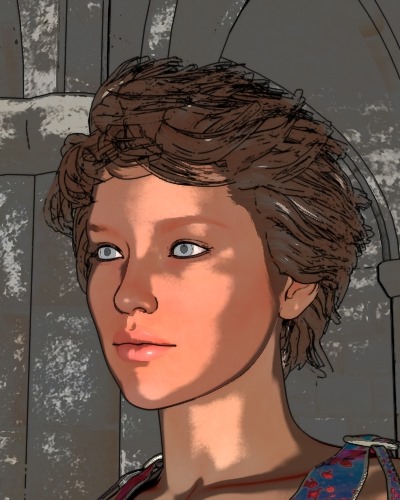
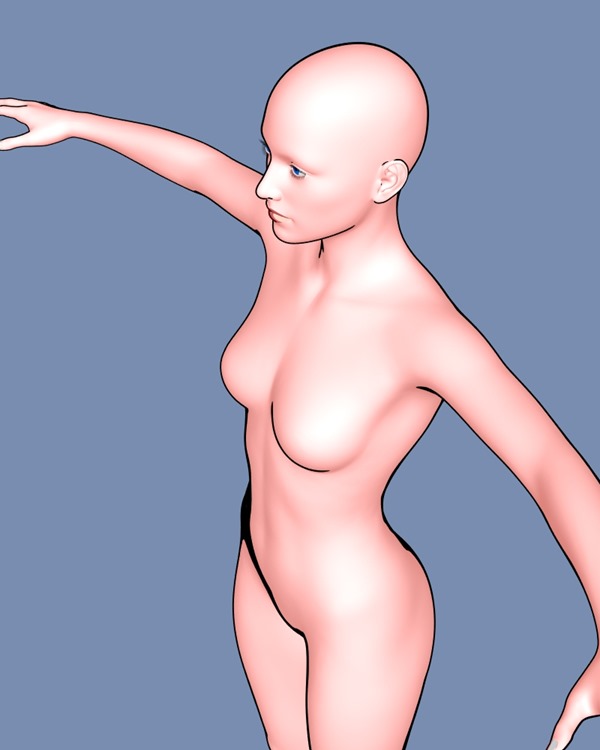

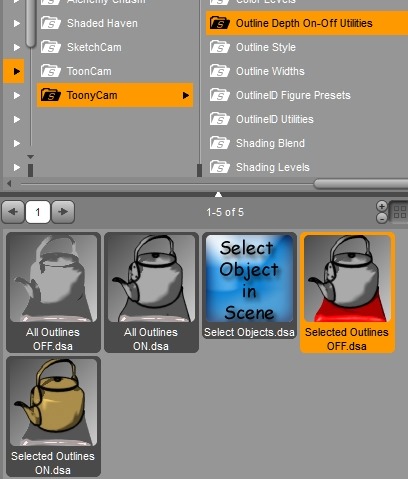
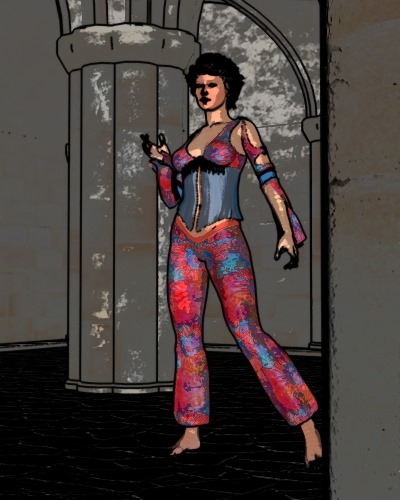
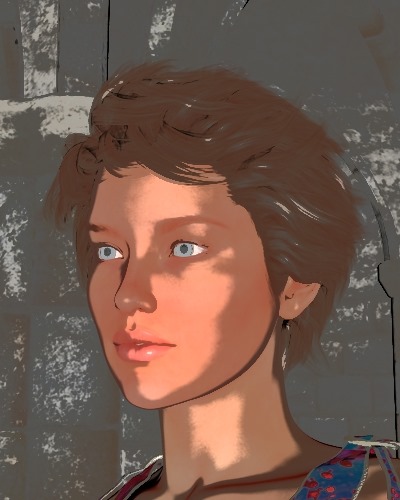
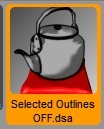
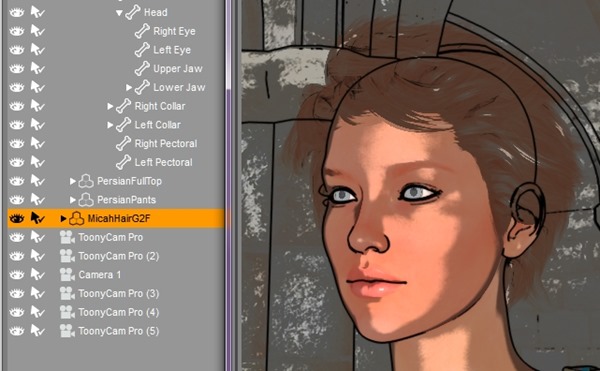
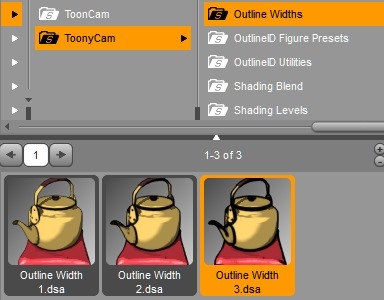
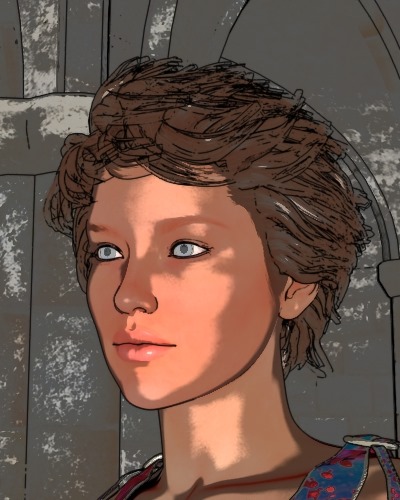
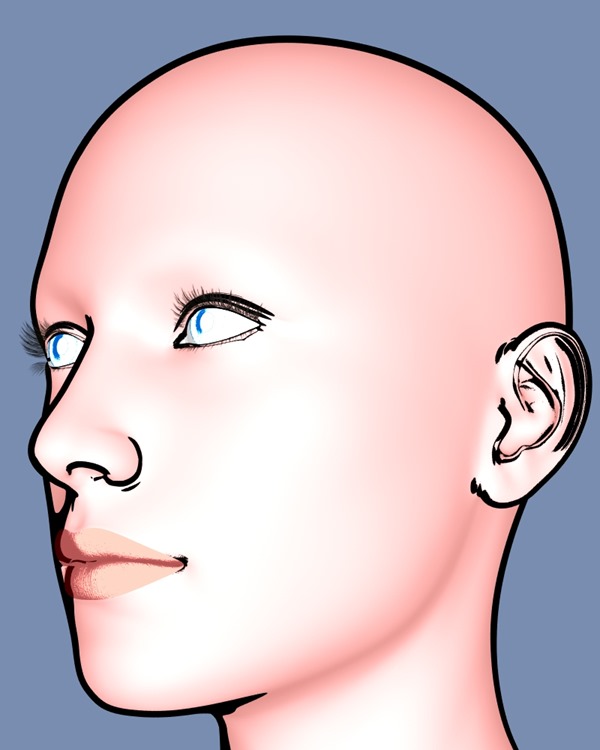

















コメント